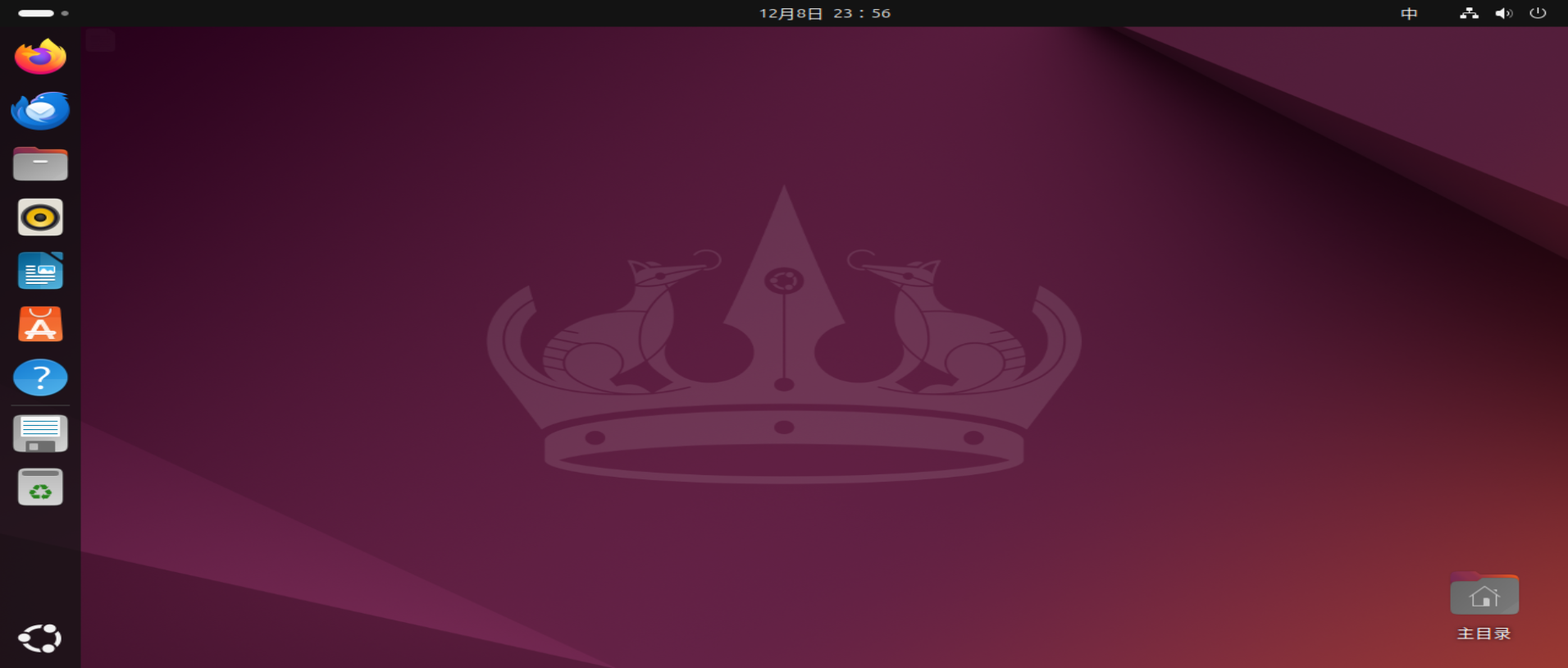
前言
最近在学习嵌入式Linux,准备边学边更新博客。这种以初学者视角写的博客有时会更有参考意义,因为当你很熟练的时候,很多知识或者技巧你就先入为主了,也会自然的忘记自己在初学时遇到的困难,反而写不出好的教程文章。
这也是我个人的一个新的尝试,之前的文章都是理解透了才会写,这次换一下视角。
一. 安装或更新VMware
VMware下载可参考我的另一篇博客:Vmware中安装Win7并利用360安装Vmware tools – 徐晓康的博客,或者更简单的,见本博文文末分享。
其中有最新的VMware Workstation Pro的个人免费版。目前(20241207)的最新版是17.6.1。

二. 下载Ubuntu镜像
镜像官网地址:下载Ubuntu桌面系统 | Ubuntu
下载LTS版本,即Long Time Support,长期支持版。
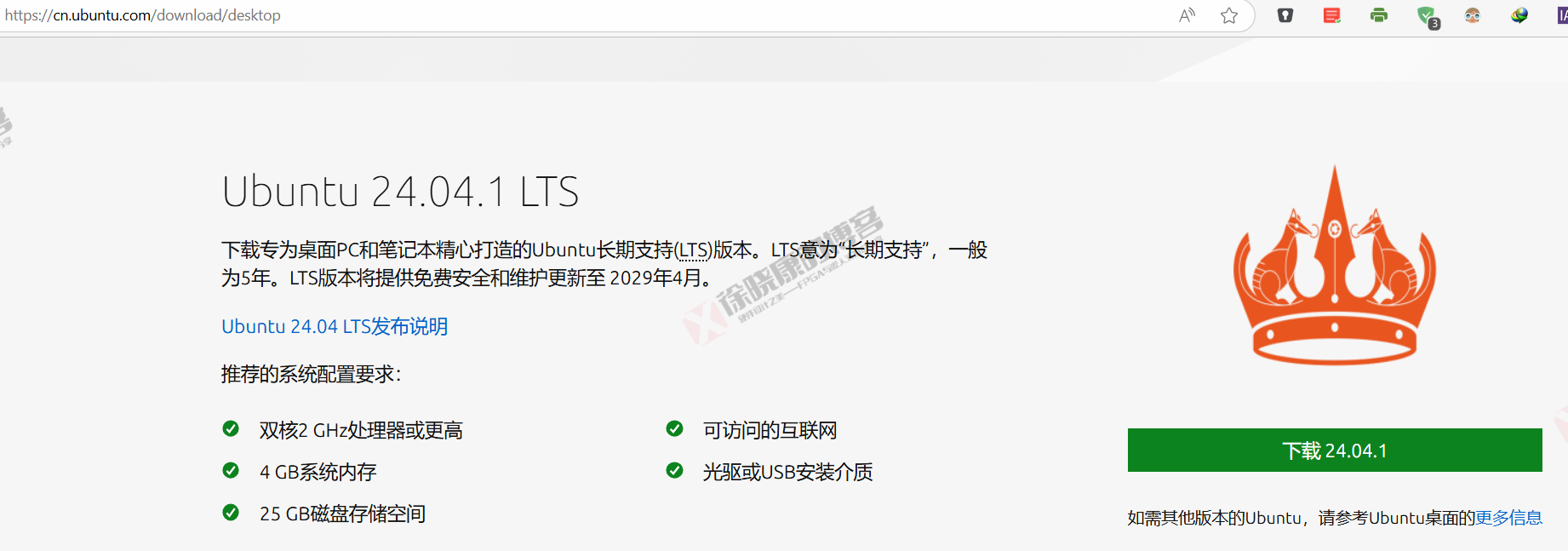
三. 新建虚拟机
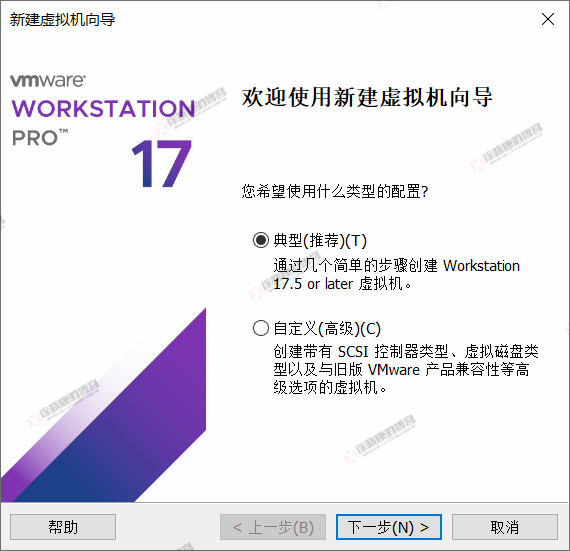
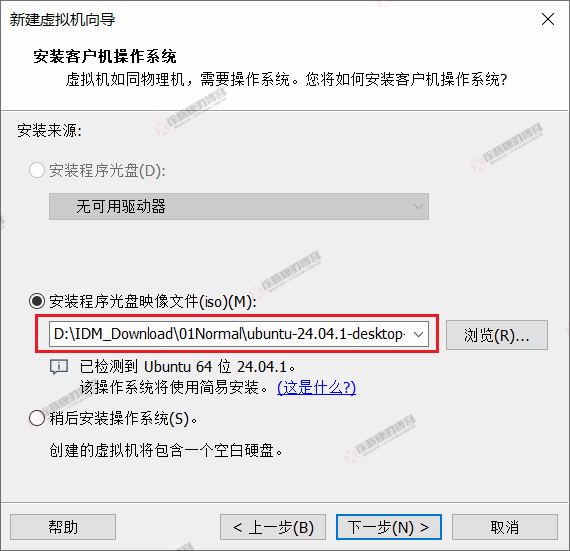
计算机名、用户名和密码,随便填填。
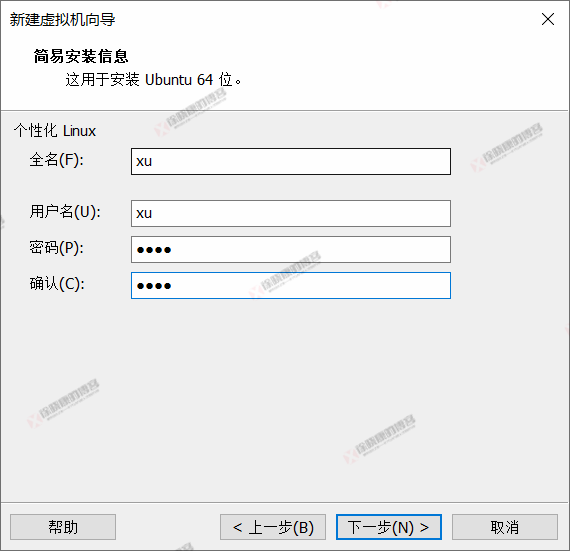
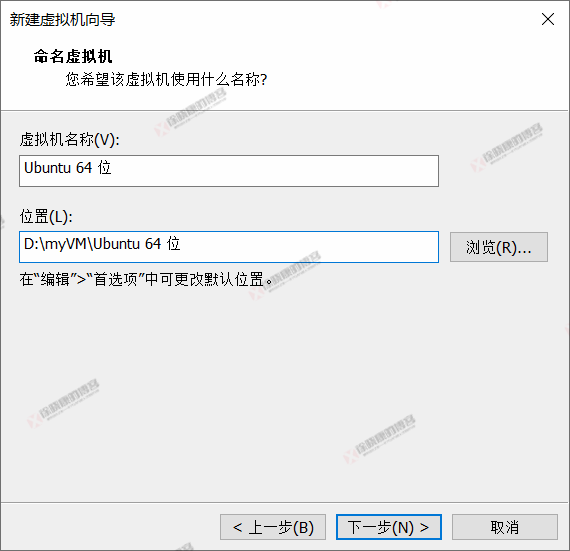
磁盘大小后面可随时改,先按建议来就行;单个文件性能更好。

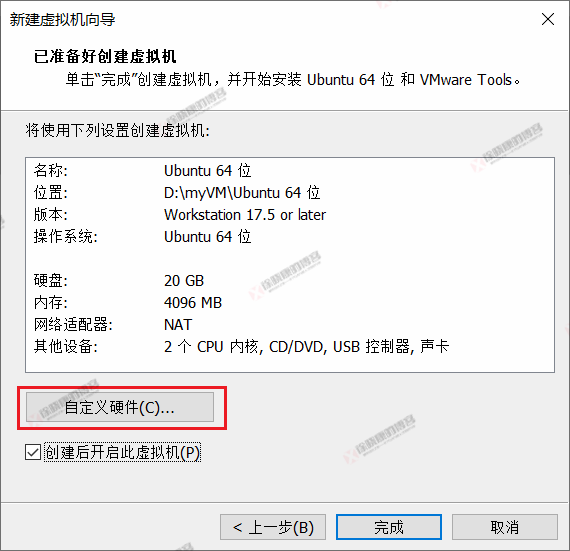
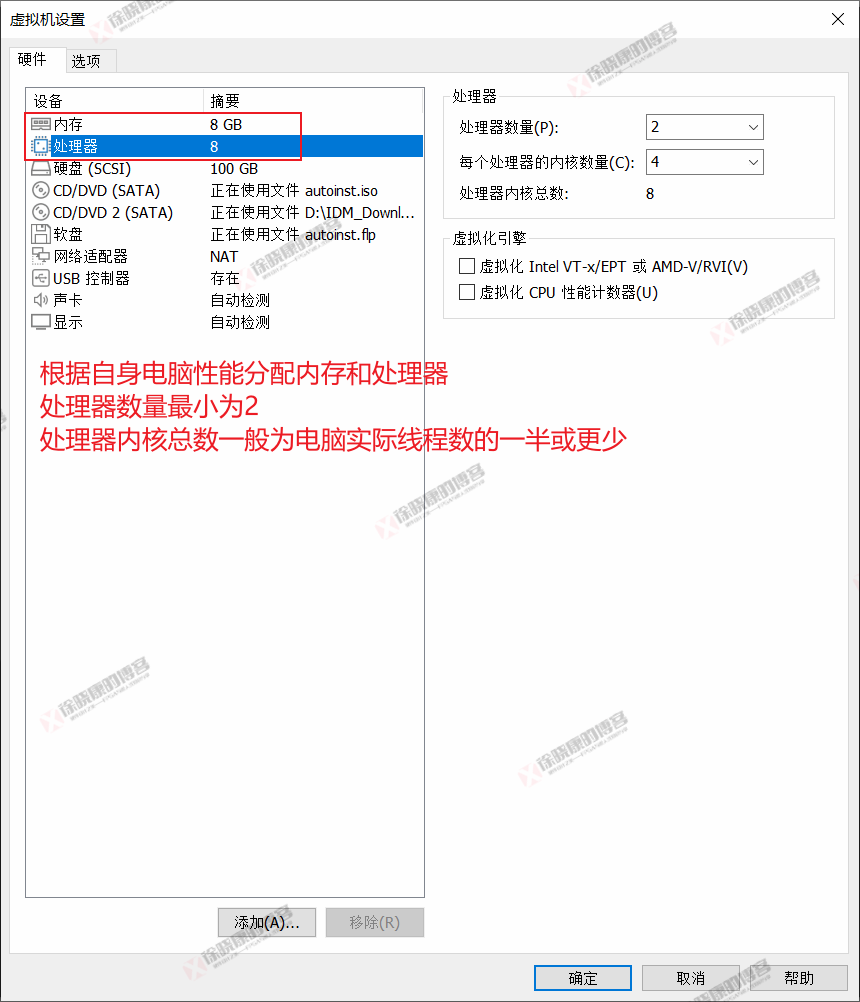
我电脑是8核16线程的(如下图所示),所以我分配给此虚拟机的处理器内核总数就是8。
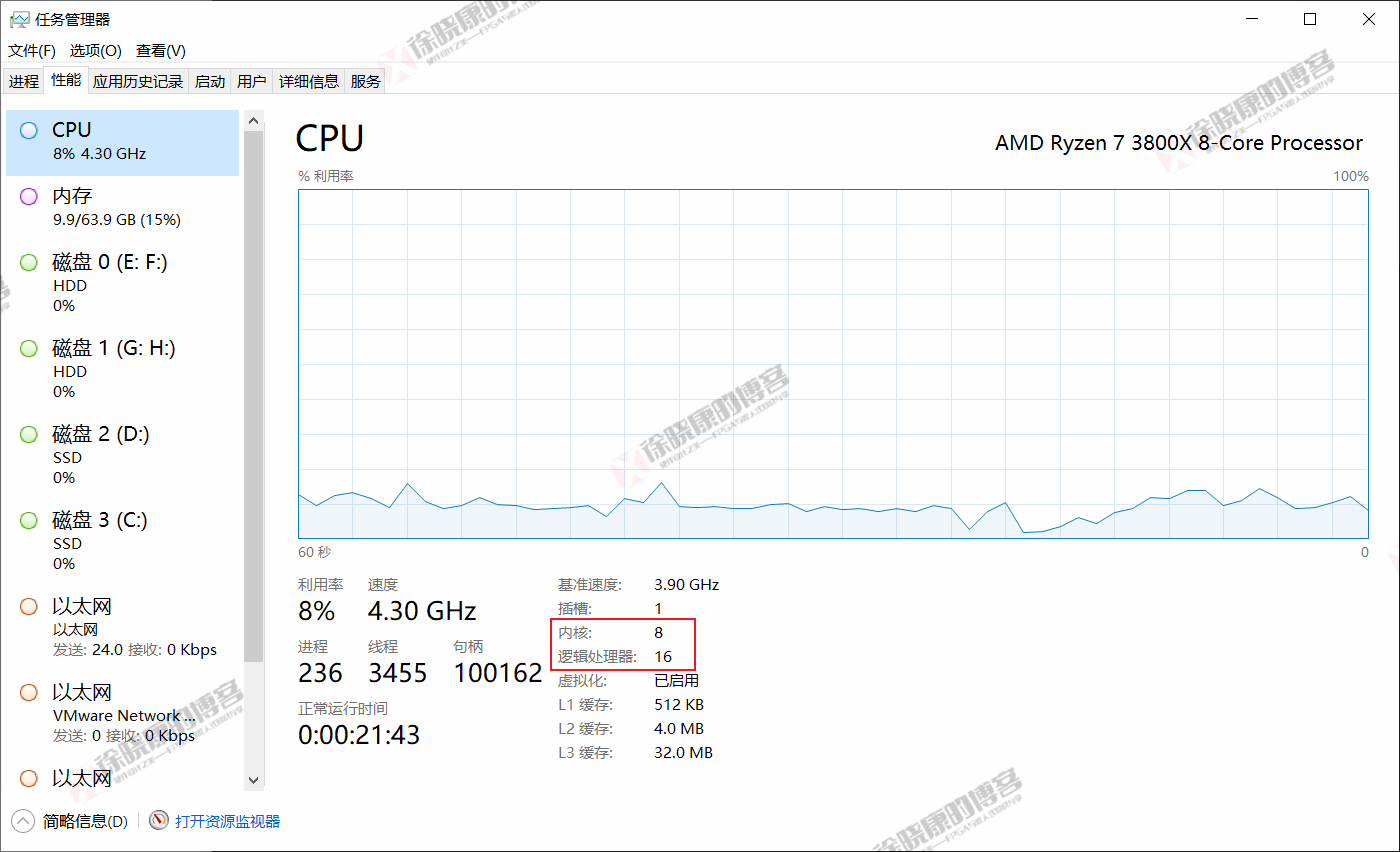
完成。然后虚拟机会自动开启。
四. Ubuntu系统安装
开启虚拟机后,可能会有一段时间黑屏,然后进入Ubuntu的安装,步骤如下:

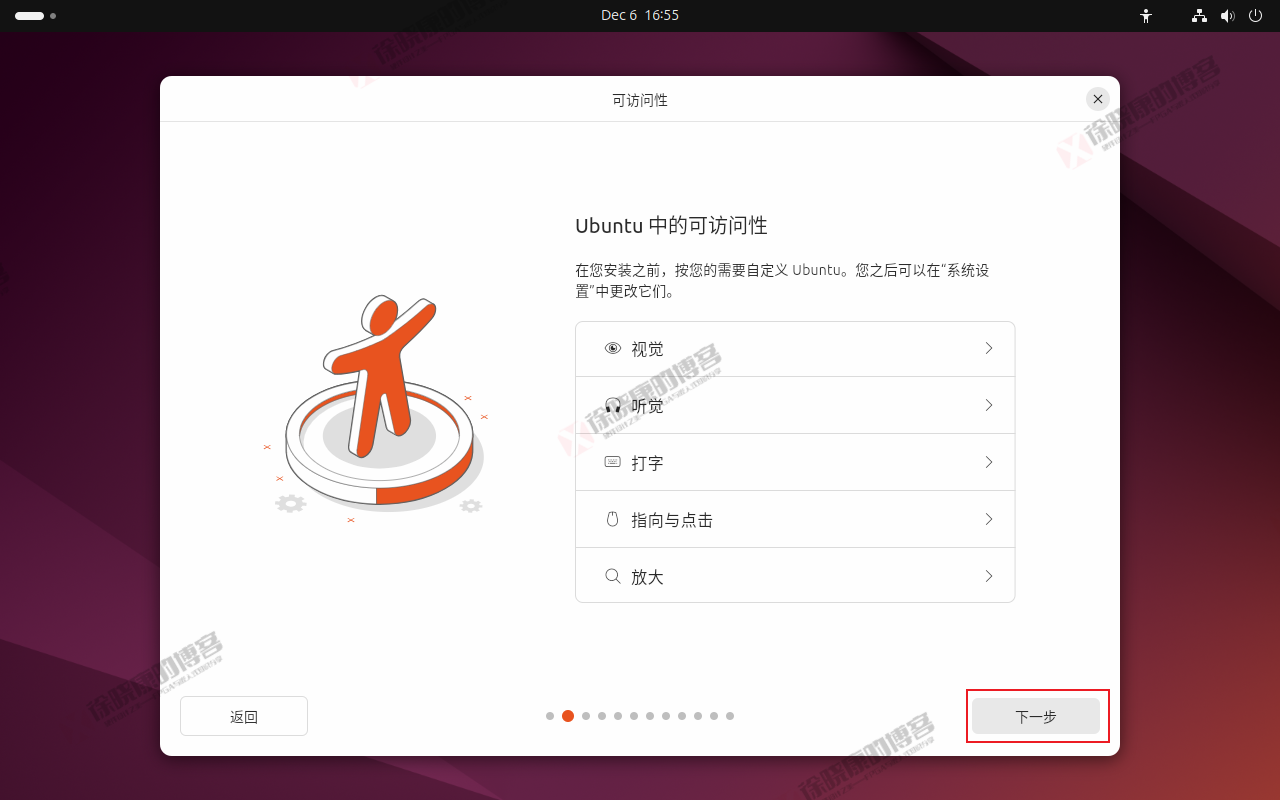
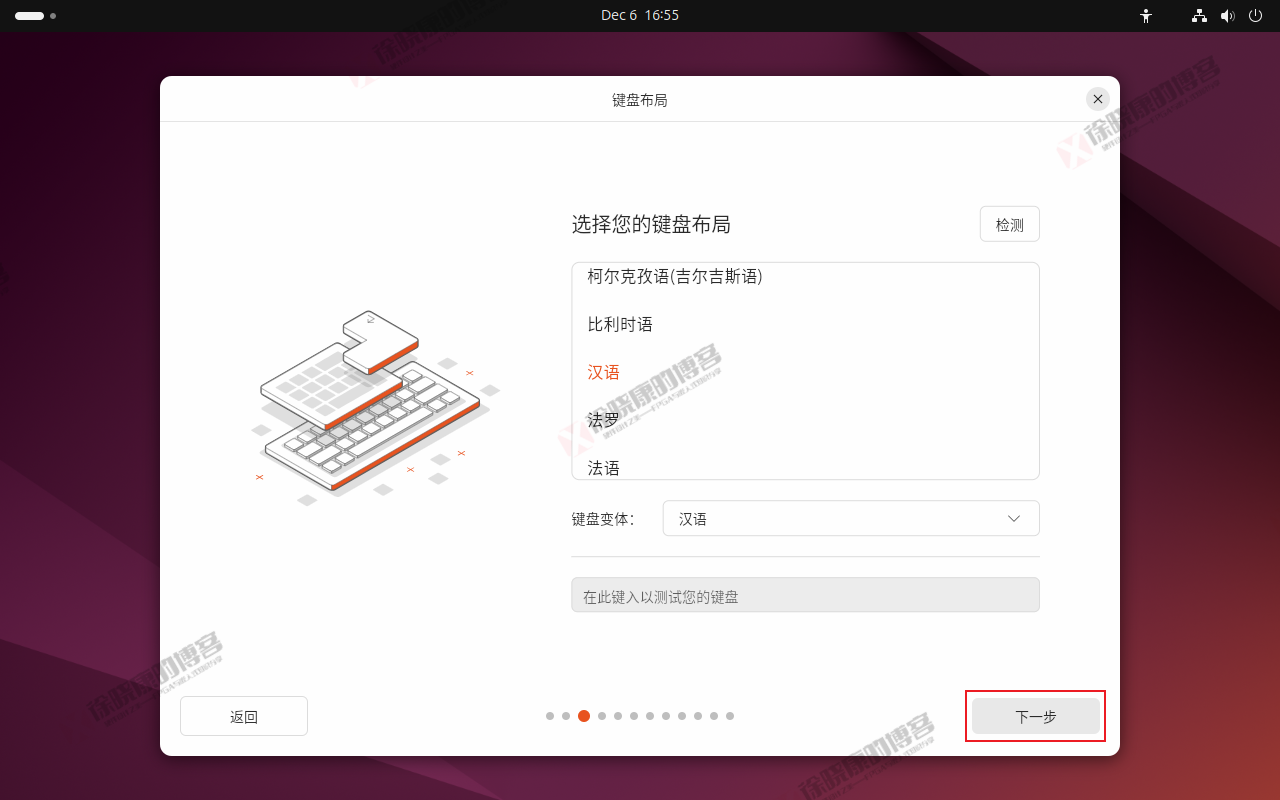
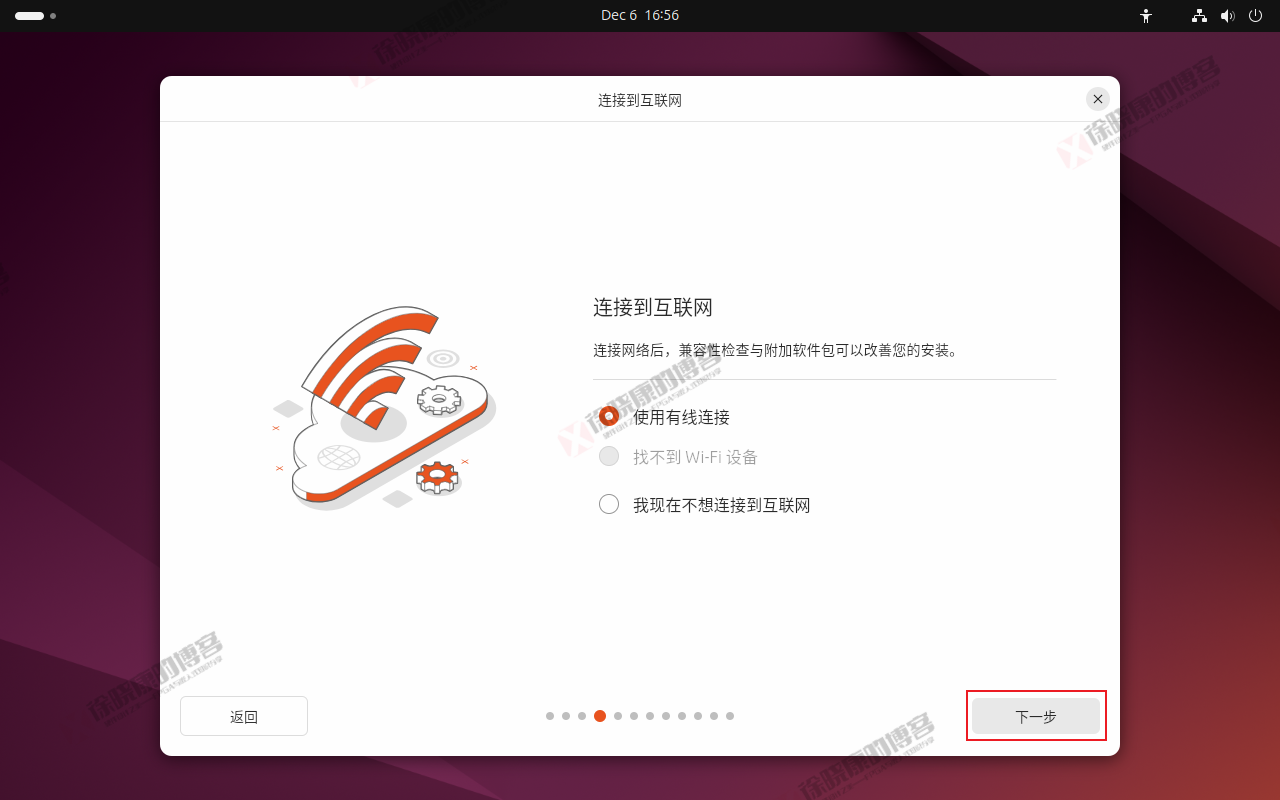

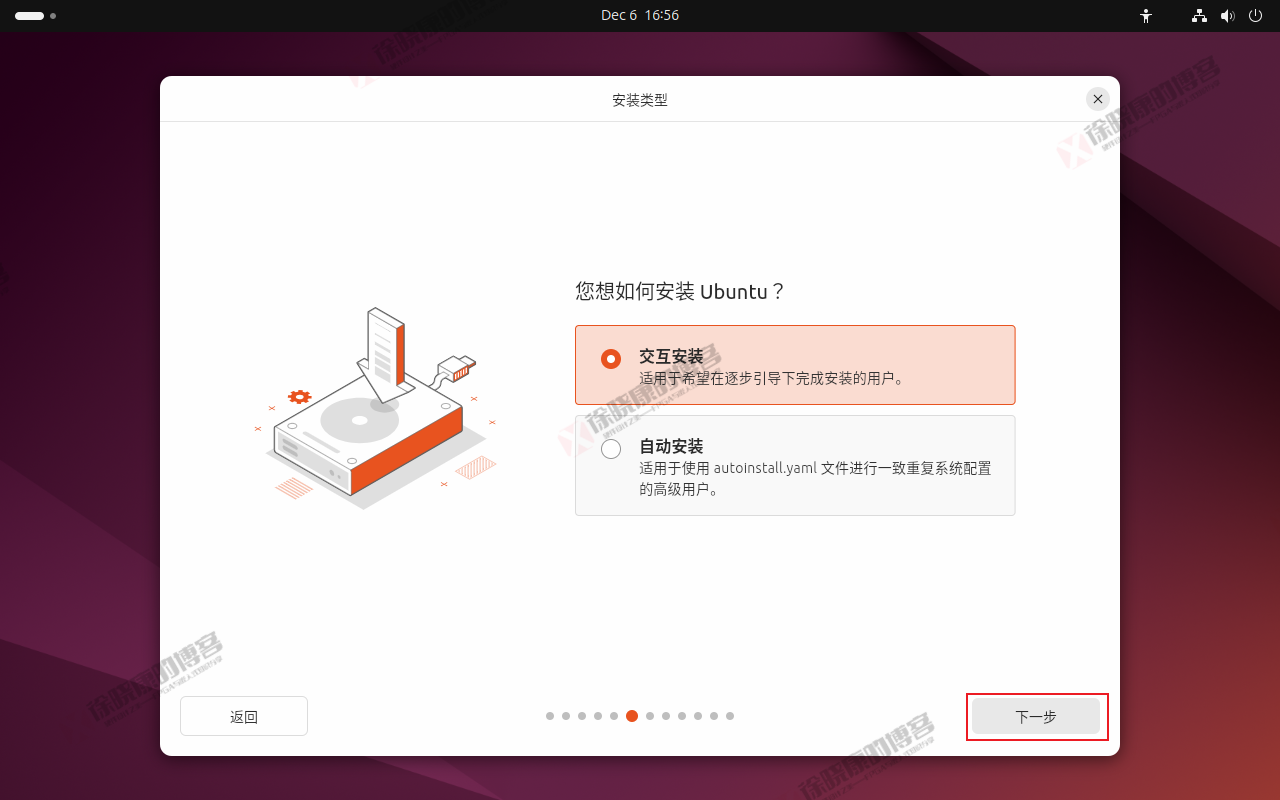
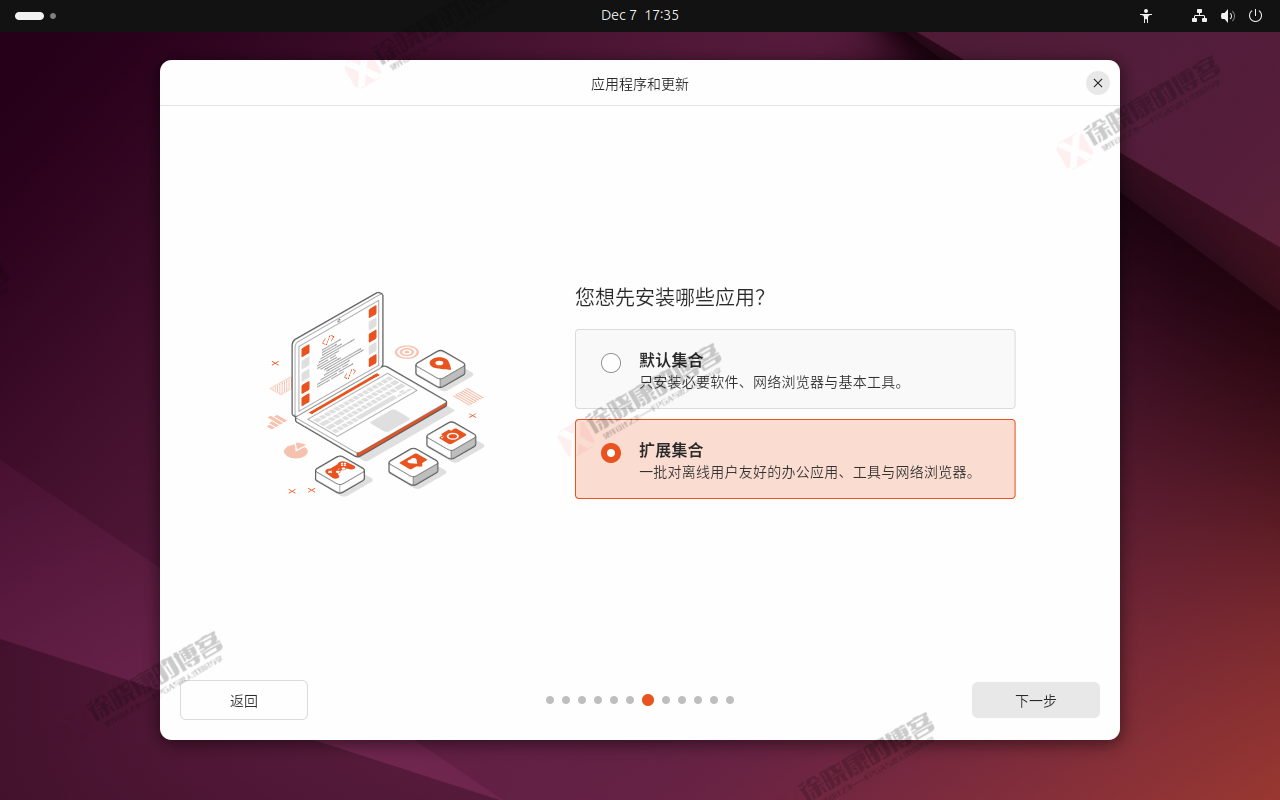
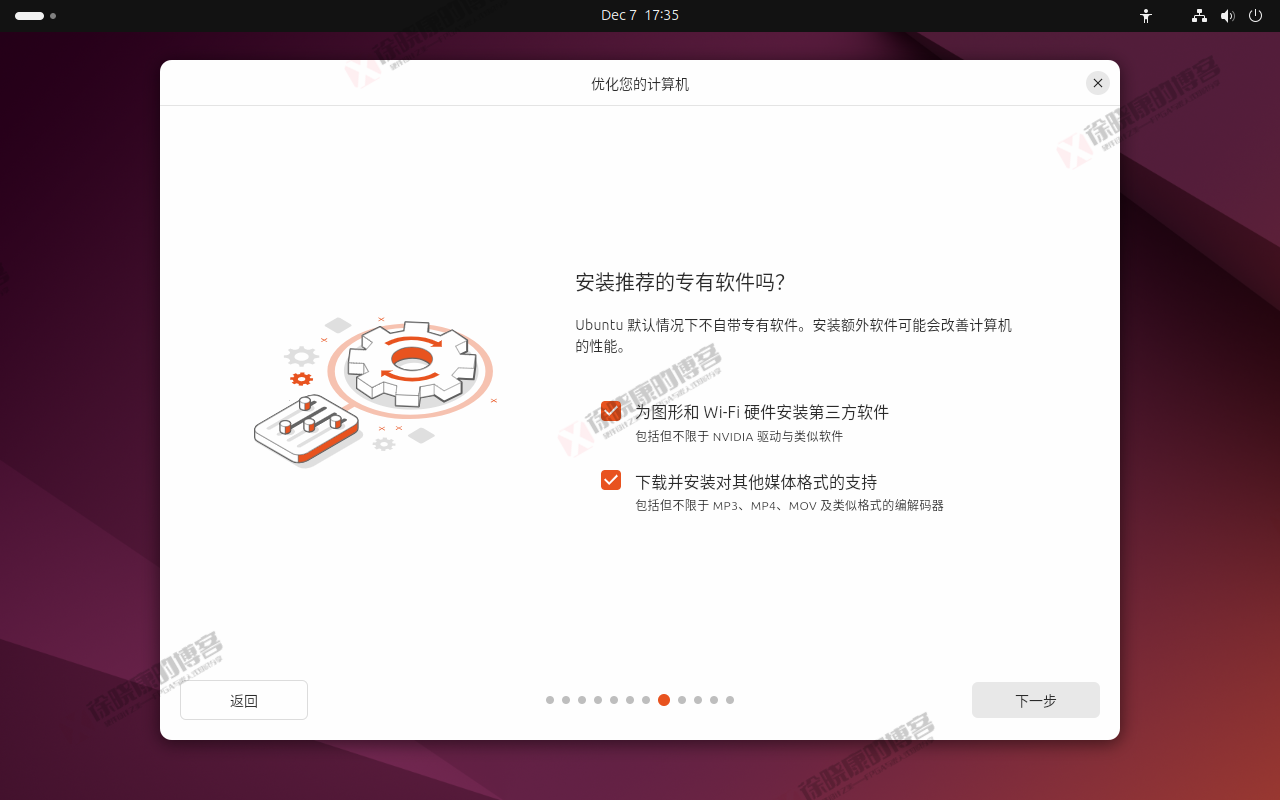
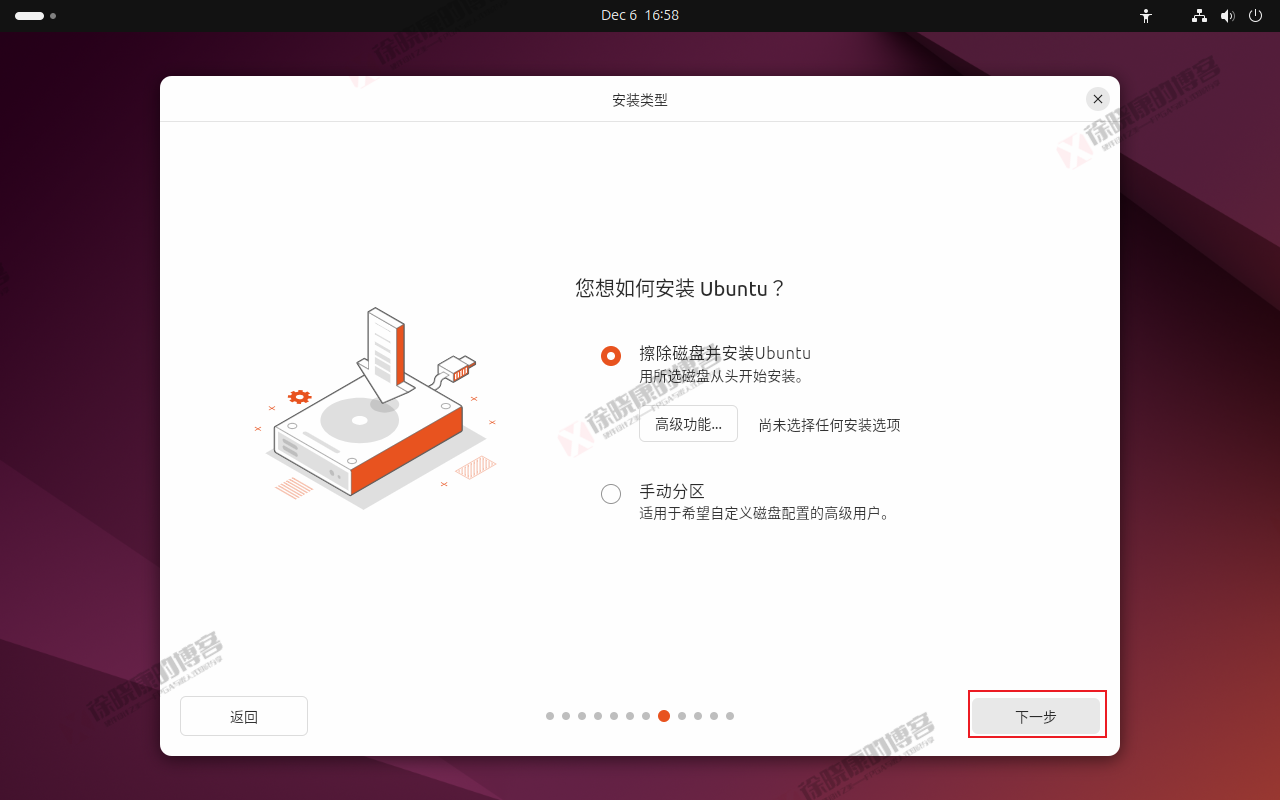
设置用户名与电脑名,可以选择登录时不需要密码,更方便。
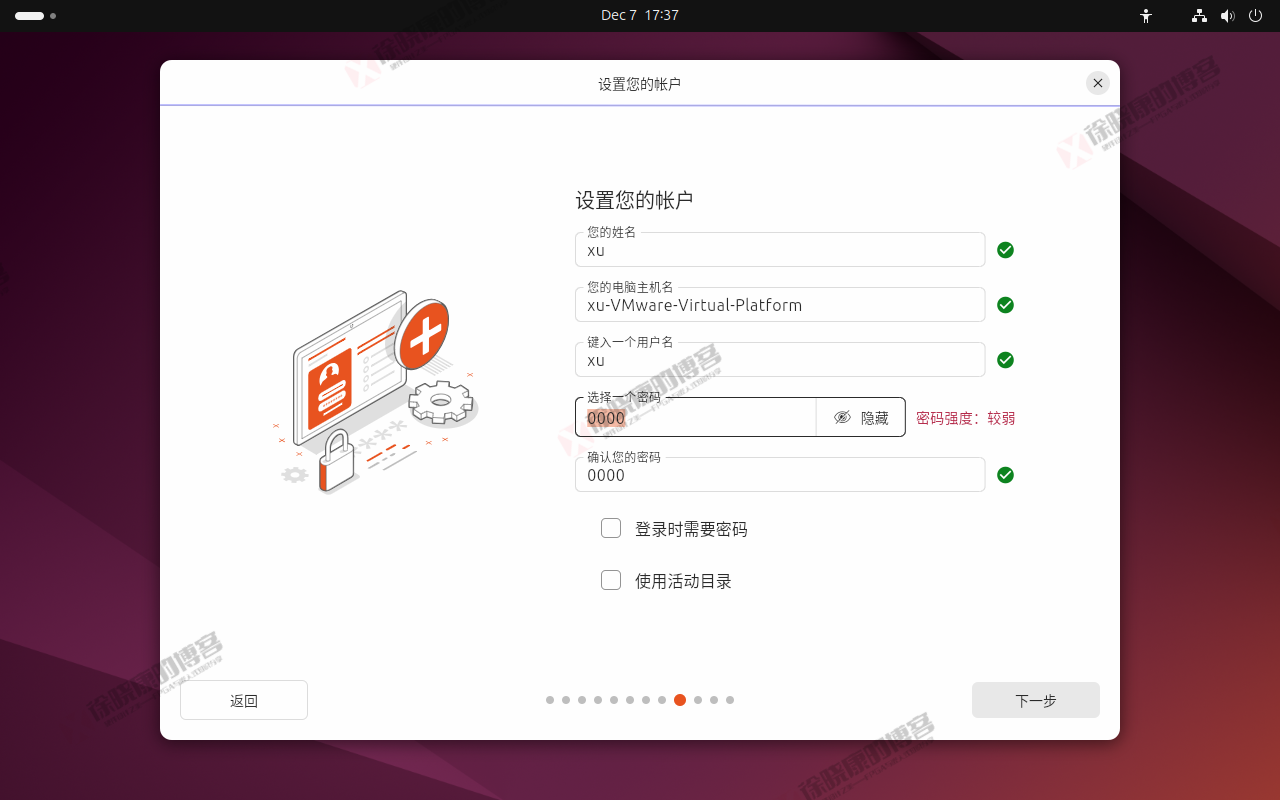
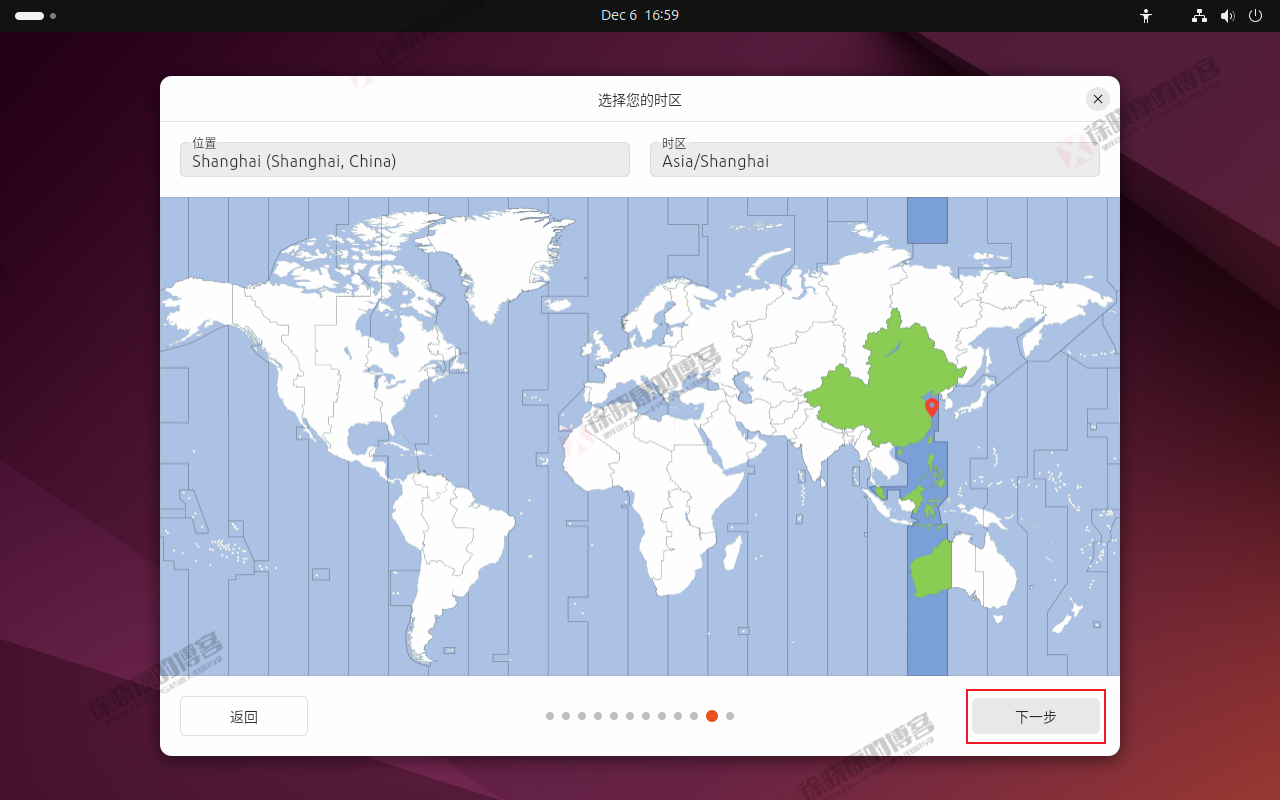
点击安装开始系统的安装。
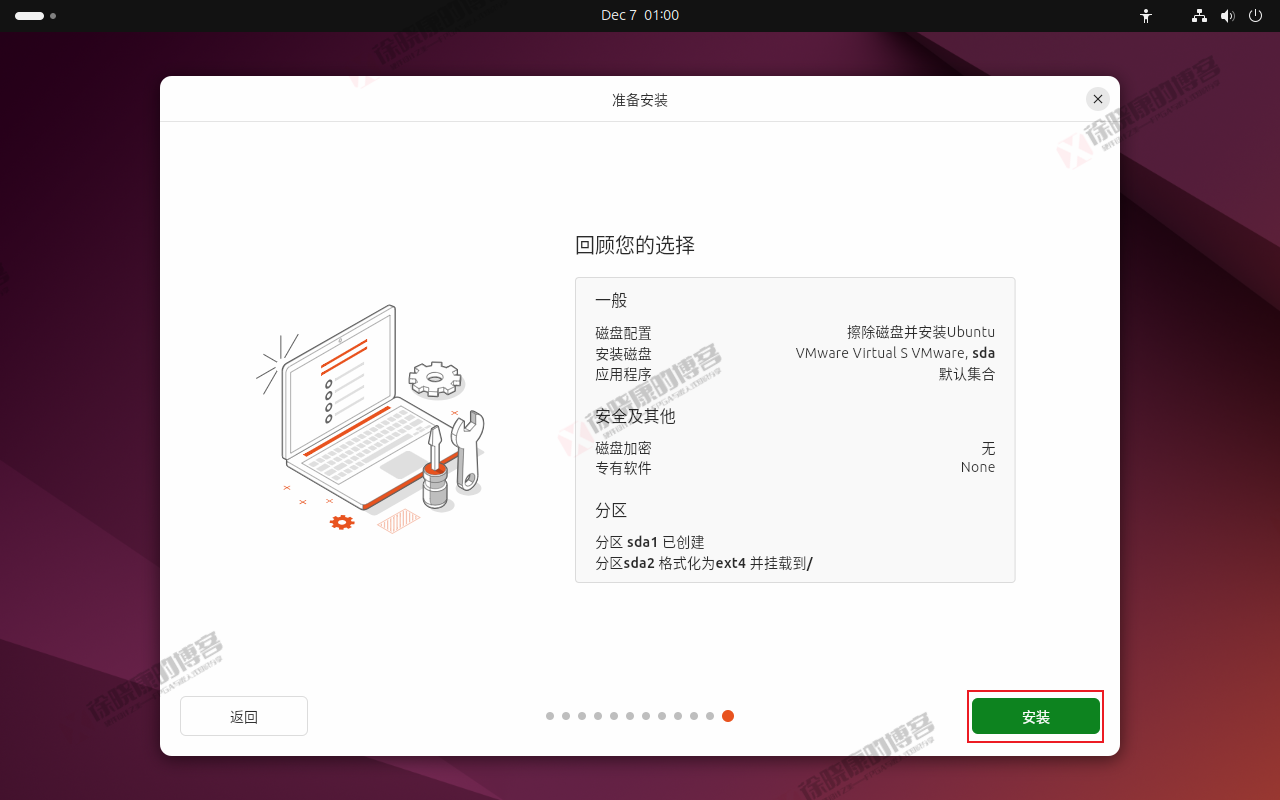
等待安装完成。
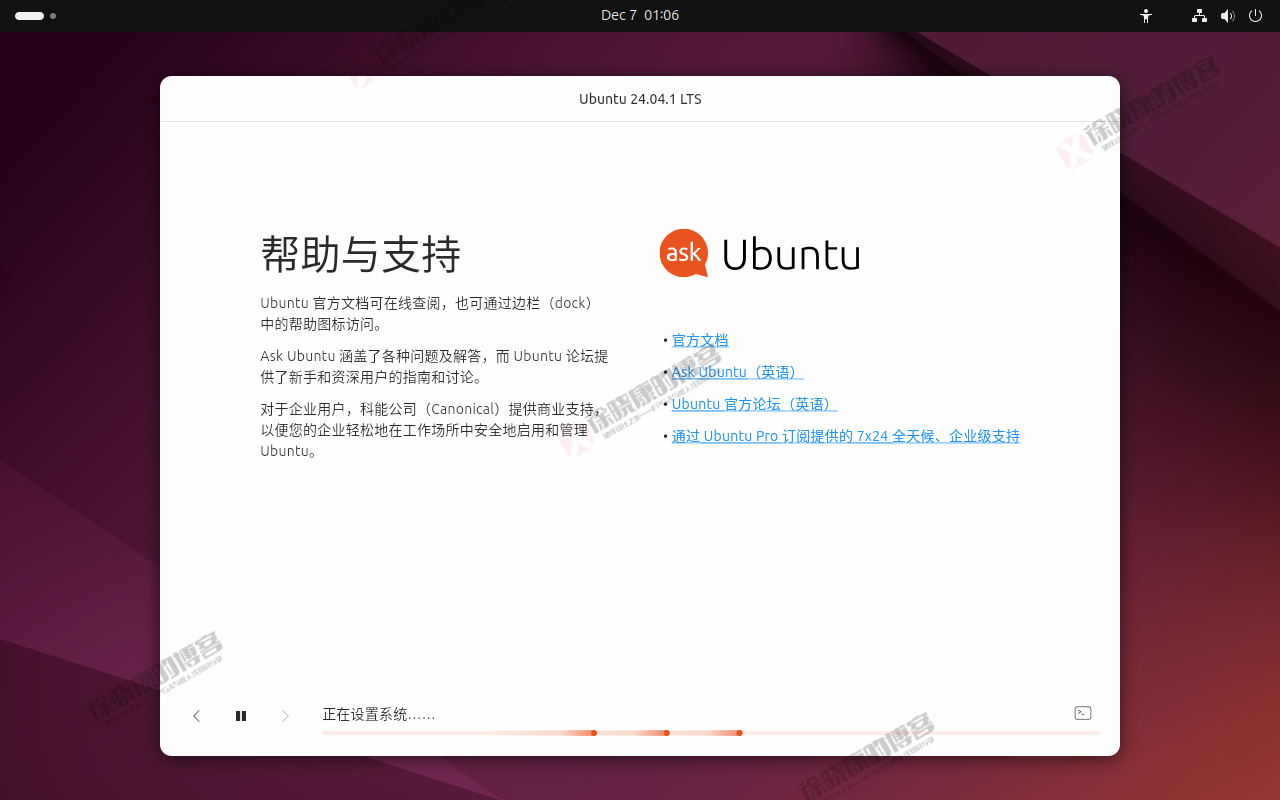
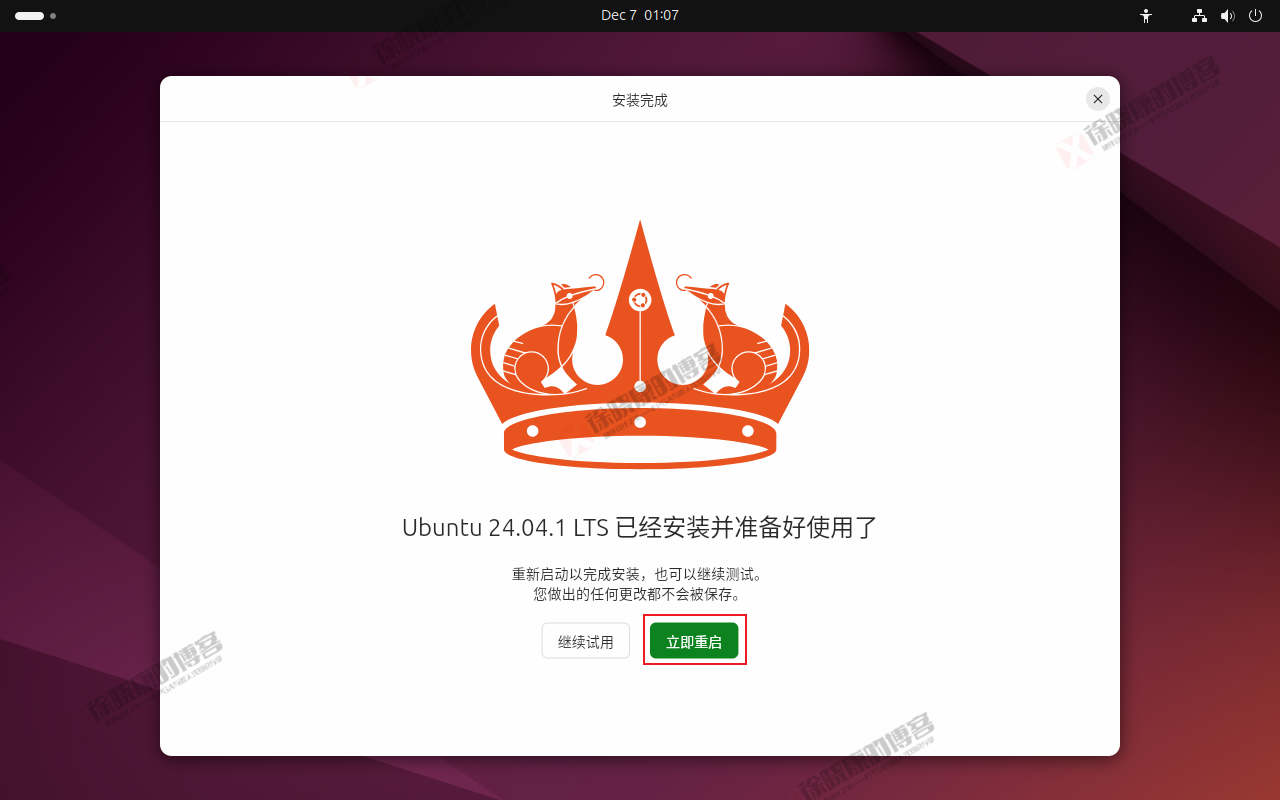
五. Ubuntu首次系统设置
进入系统,首次需要进行一些设置。
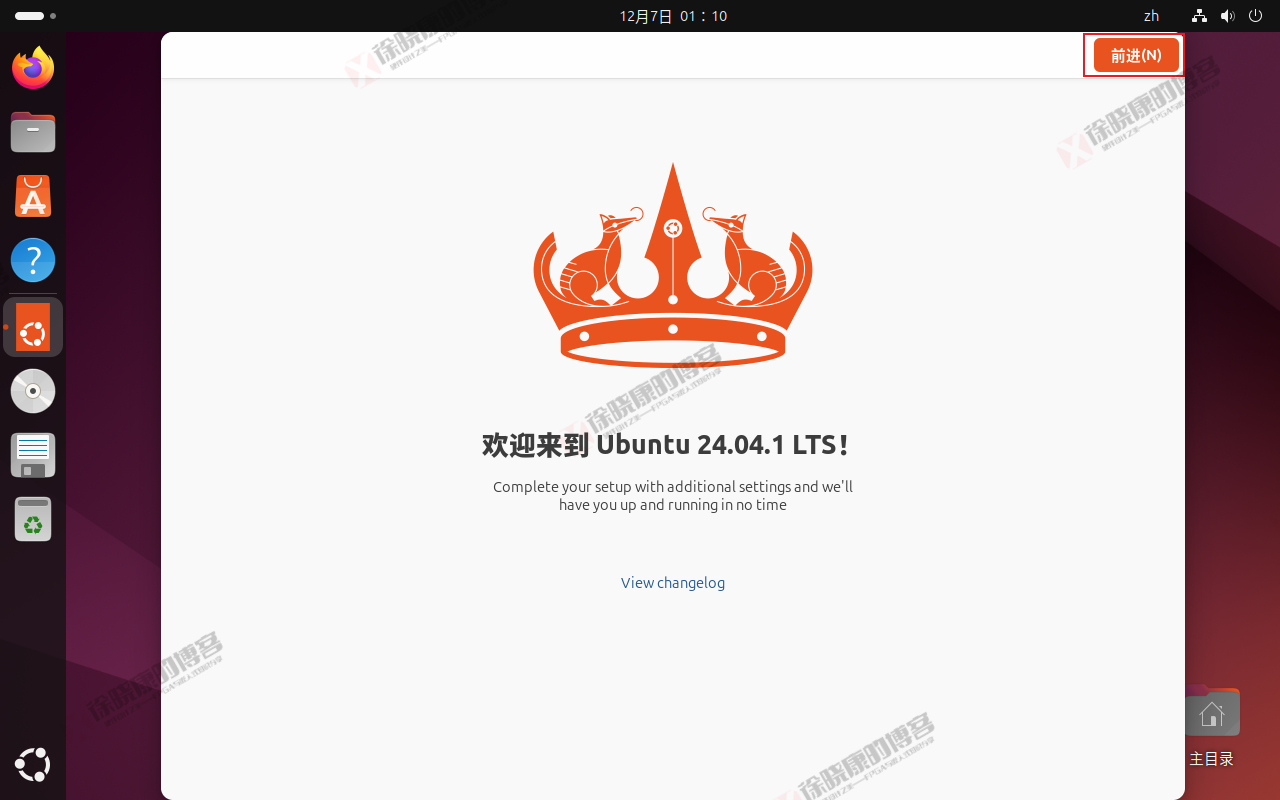
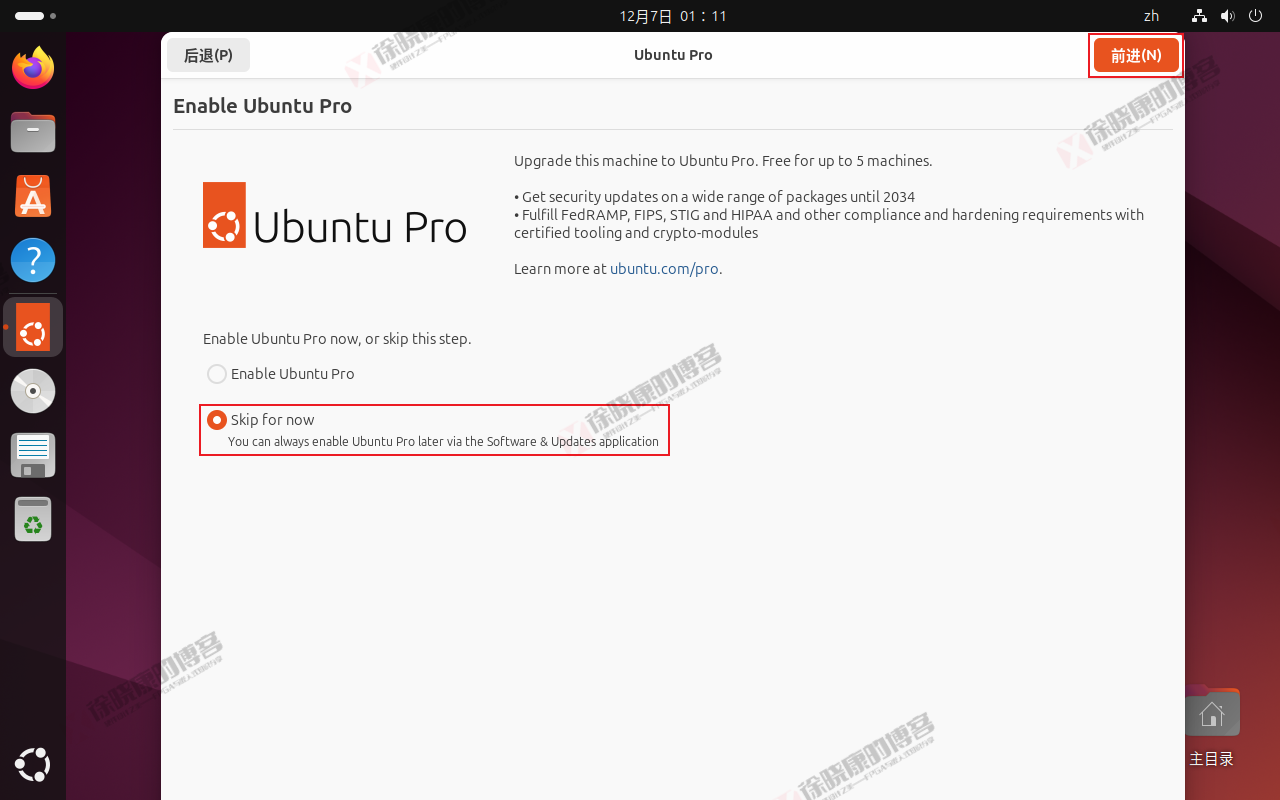
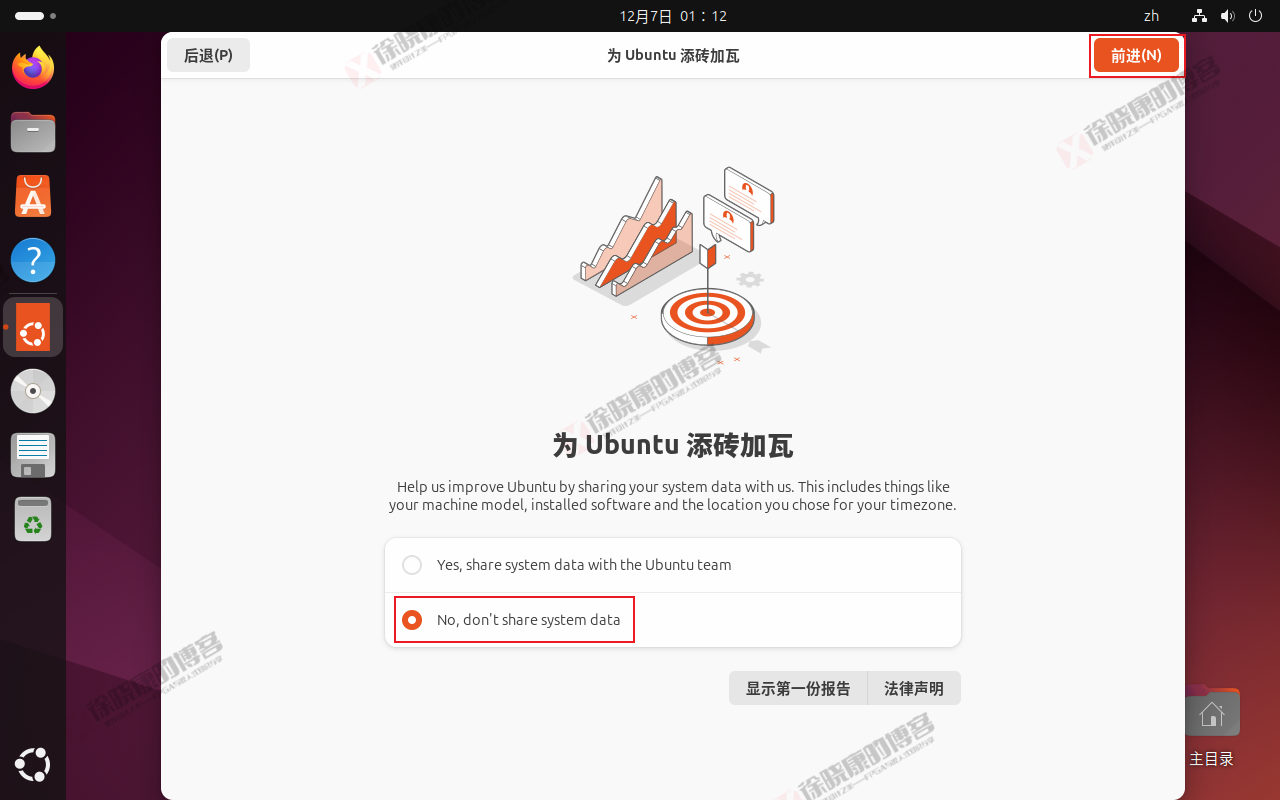
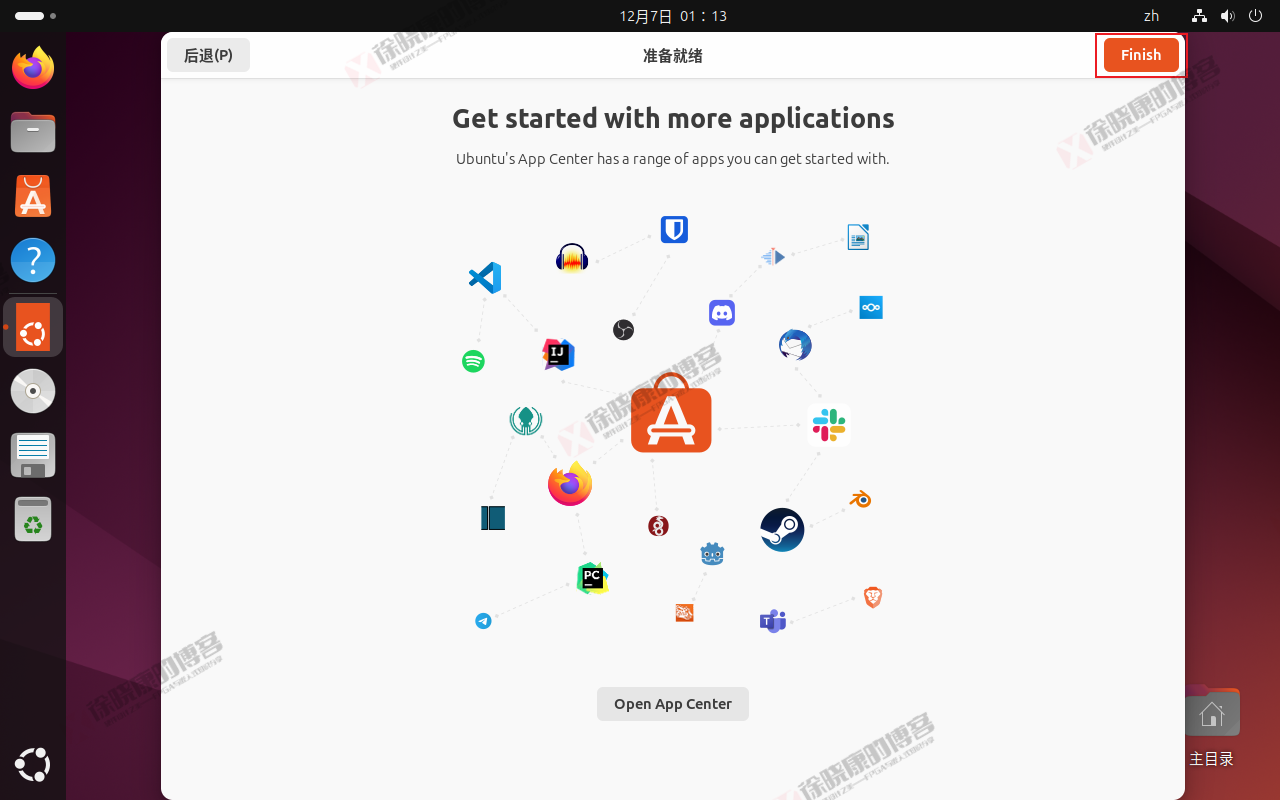
首次进系统建议更新一下软件包,在桌面右键 → 在终端中打开,进入到终端,输入命令sudo apt update
sudo表示获取最高权限,apt是Ubuntu默认的包管理工具,update表示列出所有有更新的软件包,只是列出,不下载。
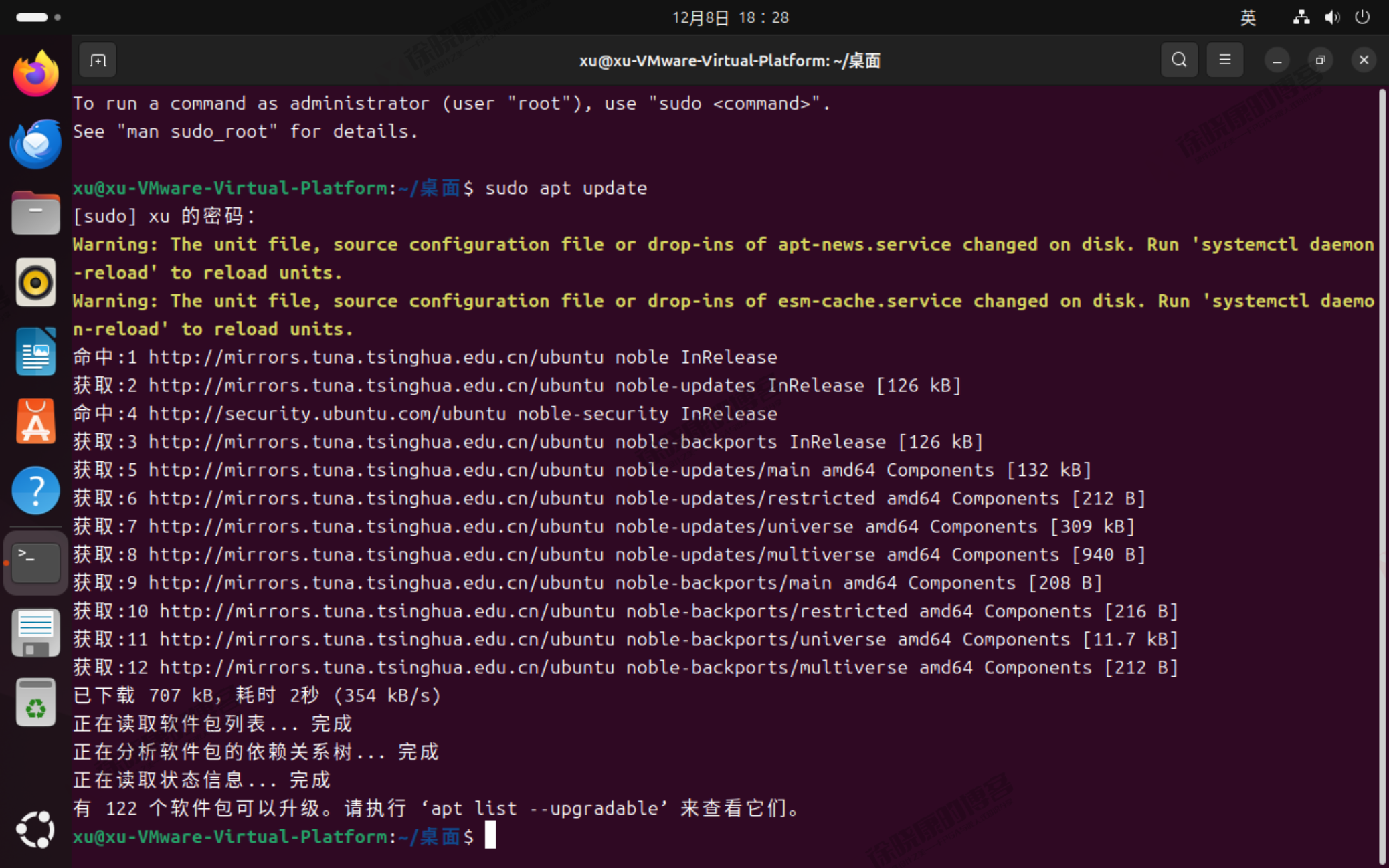
再输入以下命令sudo apt upgrade,升级所有软件包。
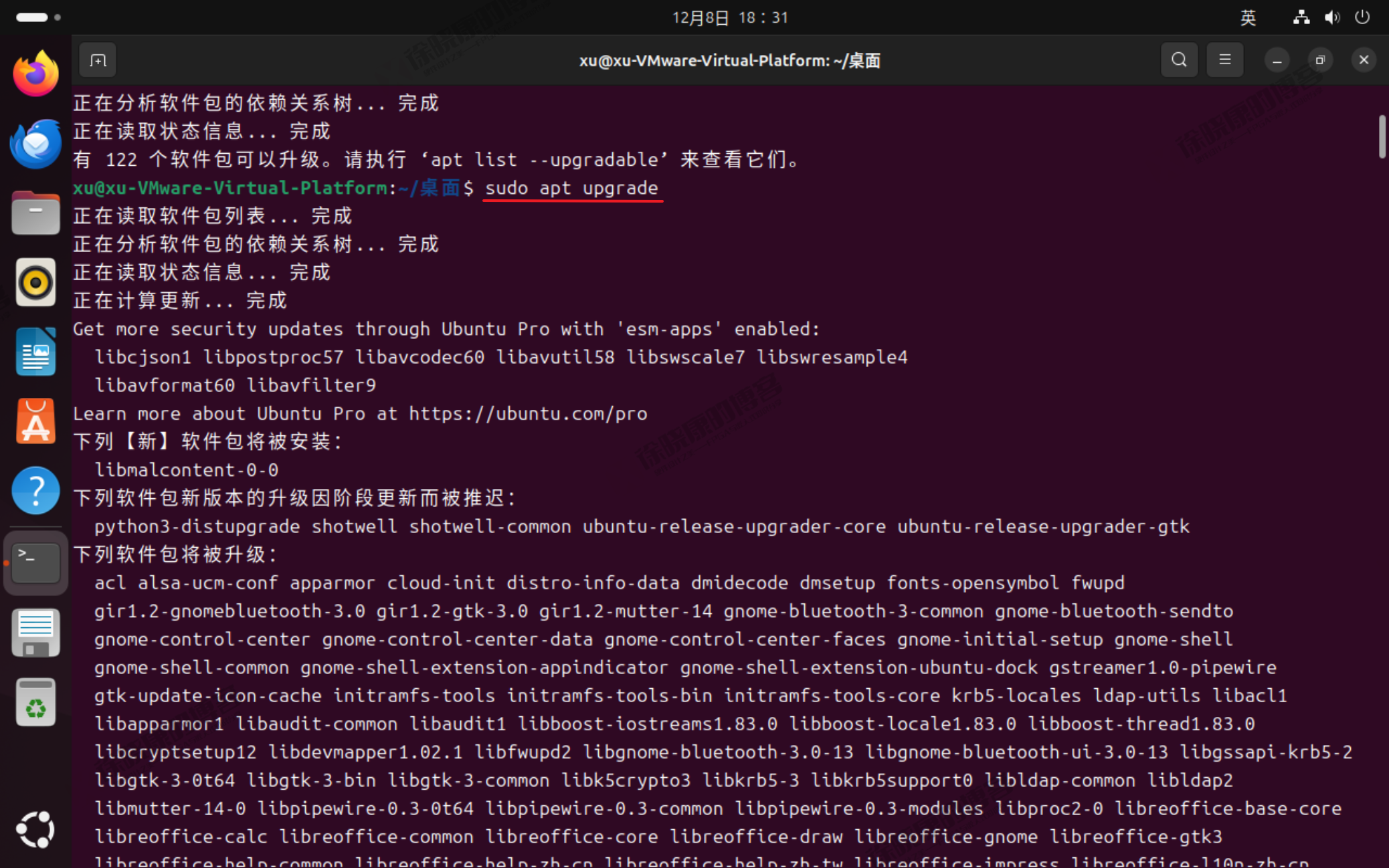
升级完成之后,重启。
六. 安装VMware Tools
本文参考:
-
BROADCOM官网教程——[在 Ubuntu 虚拟机中安装 VMware Tools](https://knowledge.broadcom.com/external/article?legacyId=1022525)
-
[VMware 对 open-vm-tools 的支持](https://knowledge.broadcom.com/external/article?articleNumber=321997)(如果打不开网页可以在BROADCOM官网的软件支持界面(主页 – 支持门户 – Broadcom 支持门户)搜索:VMware 对 open-vm-tools 的支持)。
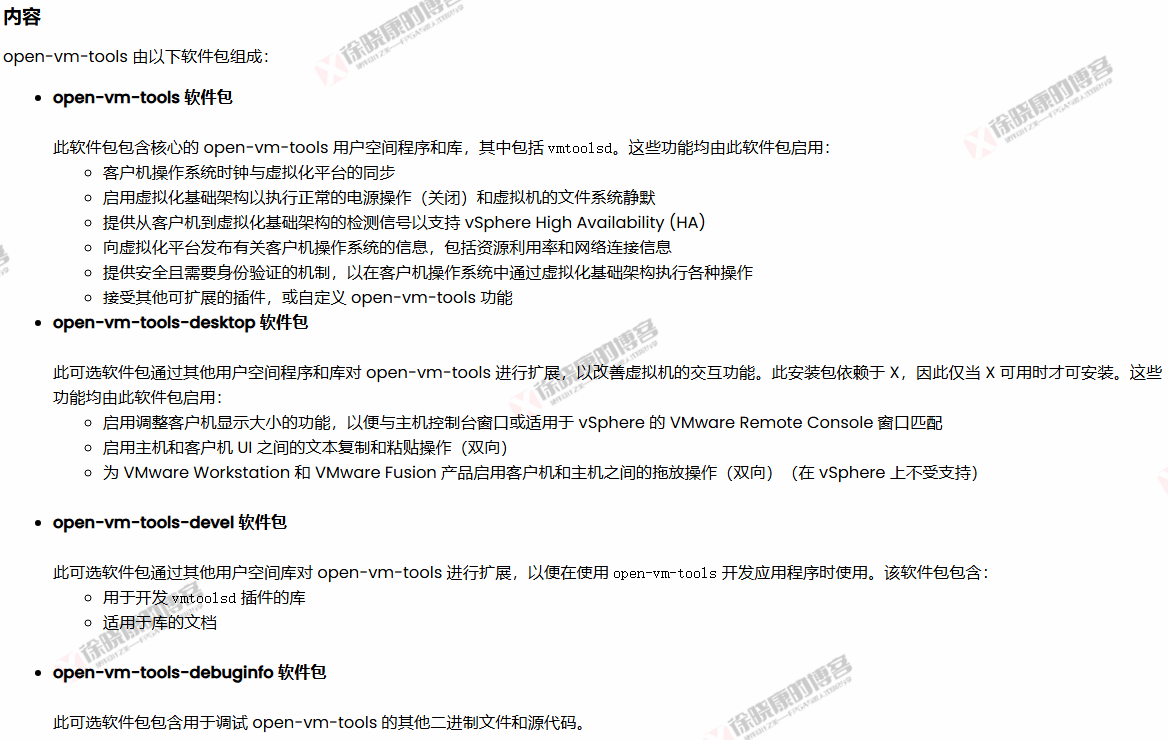
简单总结:open-vm-tools是主体,open-vm-tools-desktop是插件,主体装完之后,安装此插件才能支持双向拖放和复制粘贴操作。
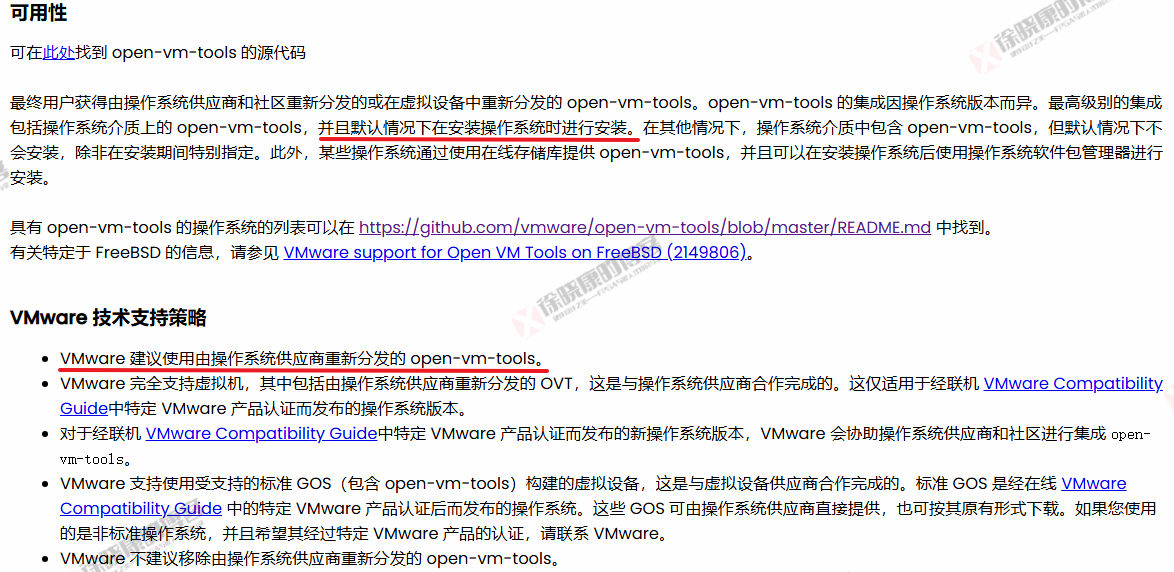
VMware虚拟机软件直接提供VMware Tools工具,可以从软件菜单虚拟机进行安装,它是VMware官方提供的。而open-vm-tools其实就是VMware Tools的开源版本,它由VMware官方和开源社区共同维护,它支持多种操作系统,其中就包括Ubuntu。从上图可知,VMware官方建议使用操作系统供应商重新分发的open-vm-tools,所以安装open-vm-tools而非从菜单安装VMware Tools是更好的选择。
6.1 关机后虚拟机设置改为自动检测
可通过VMware软件菜单 → 查看 → 拉伸客户机,来使得屏幕更适合查看。
再关闭Ubuntu虚拟机后,将以下三者设置为自动检测,如下图所示。
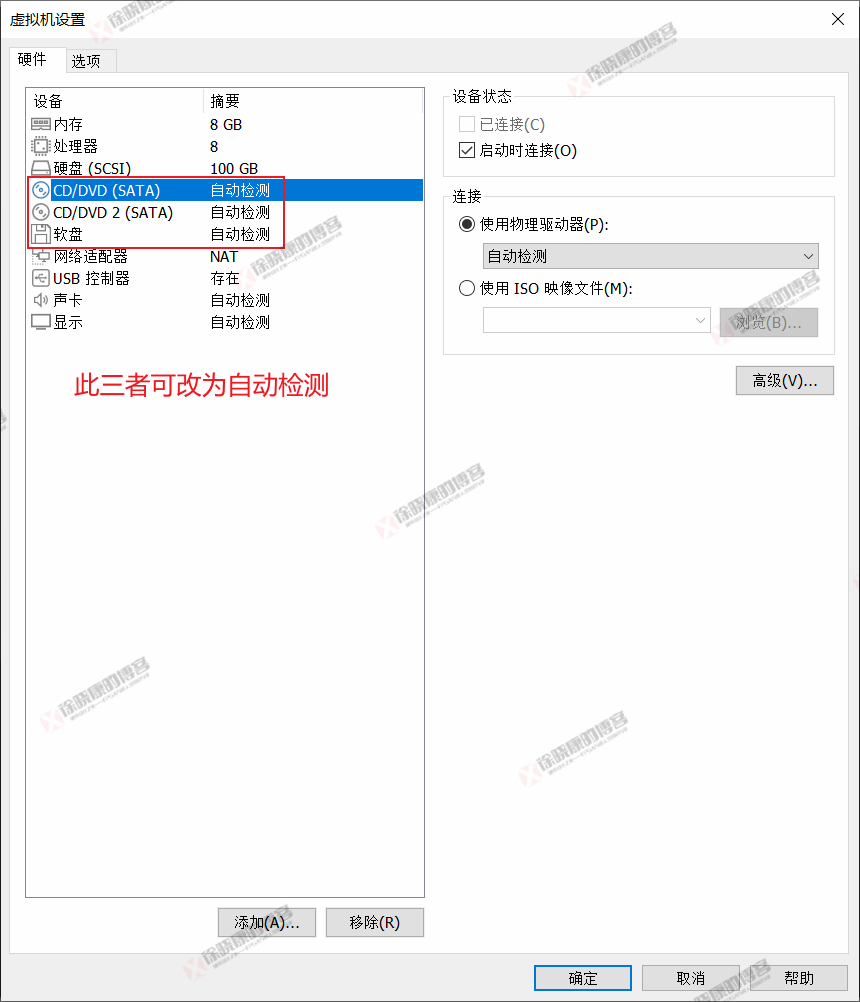
然后开机时需要点三下否。
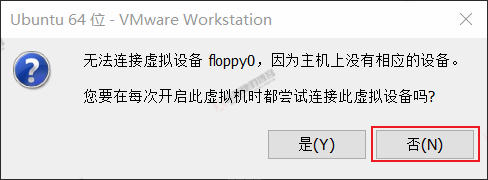
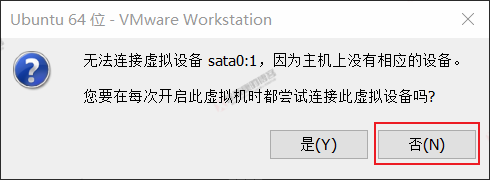
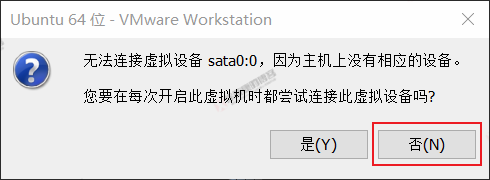
6.2 验证open-vm-tools是否已自动安装
打开终端,输入service --status-all,查看所有服务的状态,[+]表示服务正在运行,[-]表示服务已停止,观察是否有vmware-tools这项服务,且服务是否正在运行。
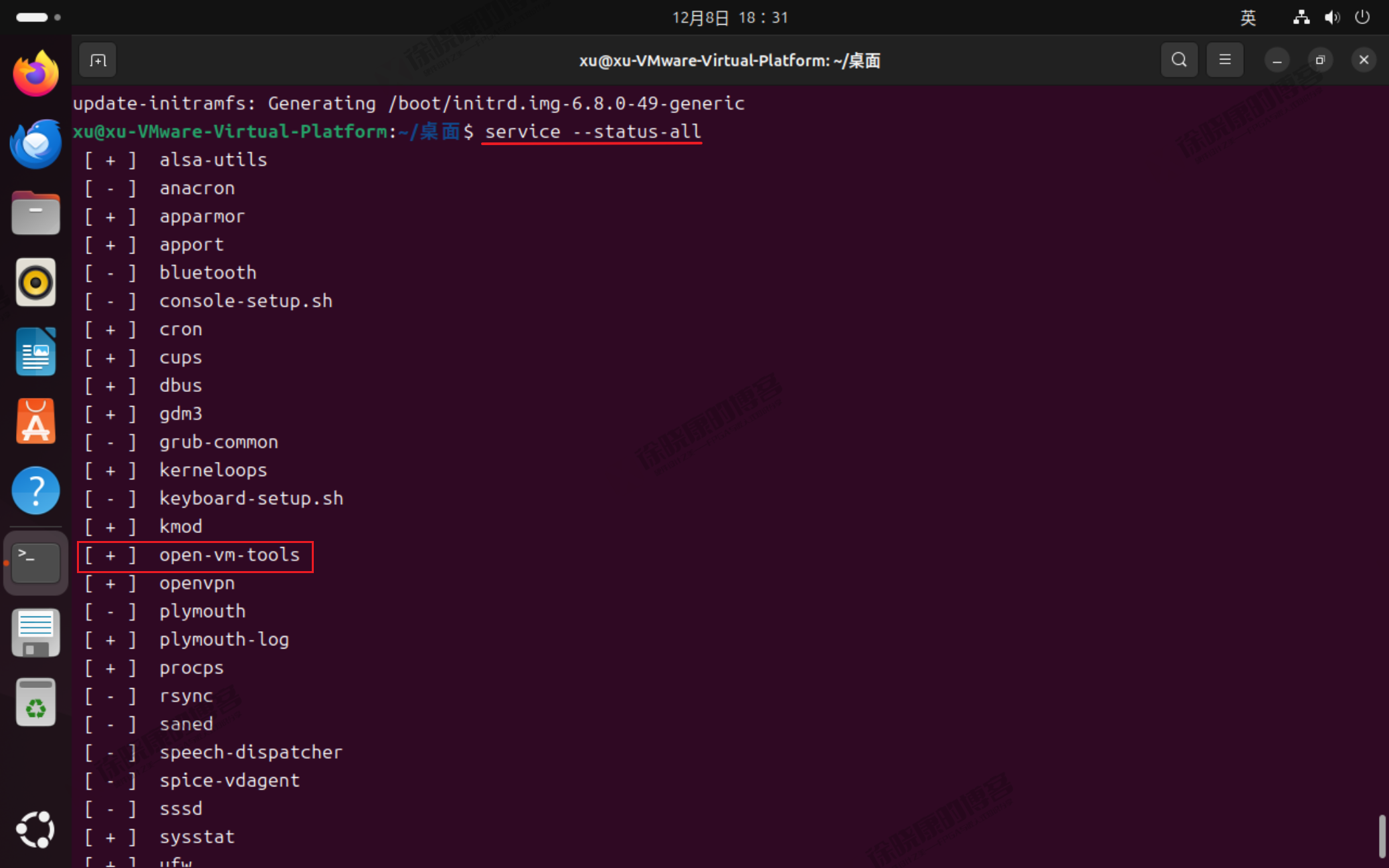
如果在Ubuntu系统安装时选择扩展集合,那么open-vm-tools与open-vm-tools-desktop会自动安装好。如上图显示了open-vm-tools正在运行,说明open-vm-tools已安装且开机能自动运行。
然后输入命令 sudo apt install open-vm-tools-desktop 来安装open-vm-tools-desktop,应会提示已是最新版,说明open-vm-tools-desktop也已经安装好了,如下图所示。
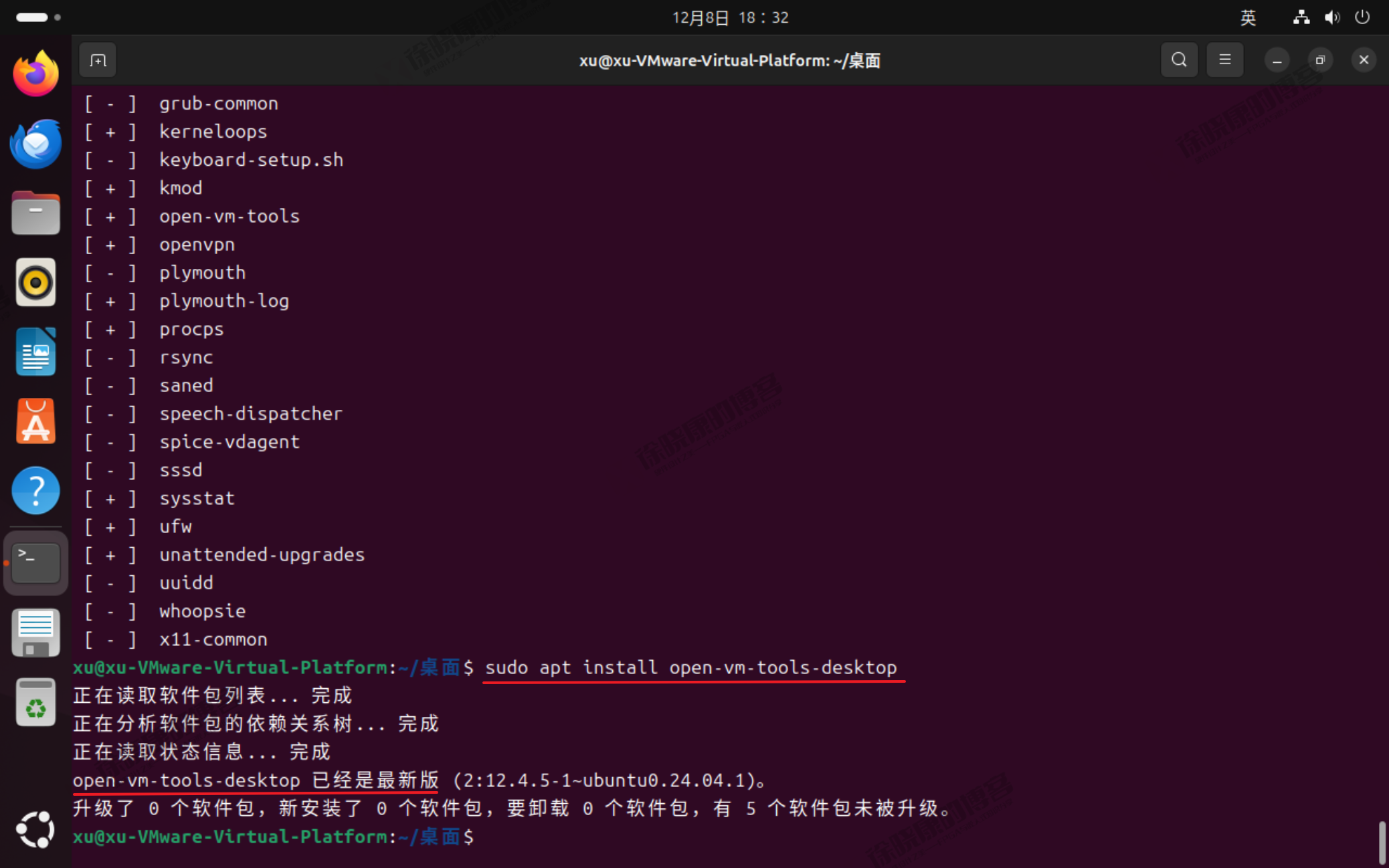
这时你会发现,双向复制粘贴文本或者文件没有问题,复制粘贴文件夹从虚拟机到主机可以,从主机到虚拟机就不行。双向拖动功能则完全失效。
6.3 解决从主机传输文件夹到虚拟机的问题
拖动失效无所谓,能用复制粘贴功能就足够了,但可惜的是,从主机无法复制文件夹到虚拟机,解决办法:
-
每次要传文件夹,主机侧先把文件夹
压缩成7z格式的文件,然后Ubuntu侧解压文件,此法Ubuntu需要安装7z工具(sudo apt install p7zip-full)。此法是将文件夹转为文件再复制粘贴,还是比较麻烦。注意,压缩成zip格式不行,7z才可以。
-
注销,然后再登录时右下角选择Ubuntu on Xorg,如下图所示。登录后,
复制粘贴功能不变,还是无法从主机复制文件夹到虚拟机,但双向拖动功能恢复,这时就可以将文件夹从主机直接拖到虚拟机了。
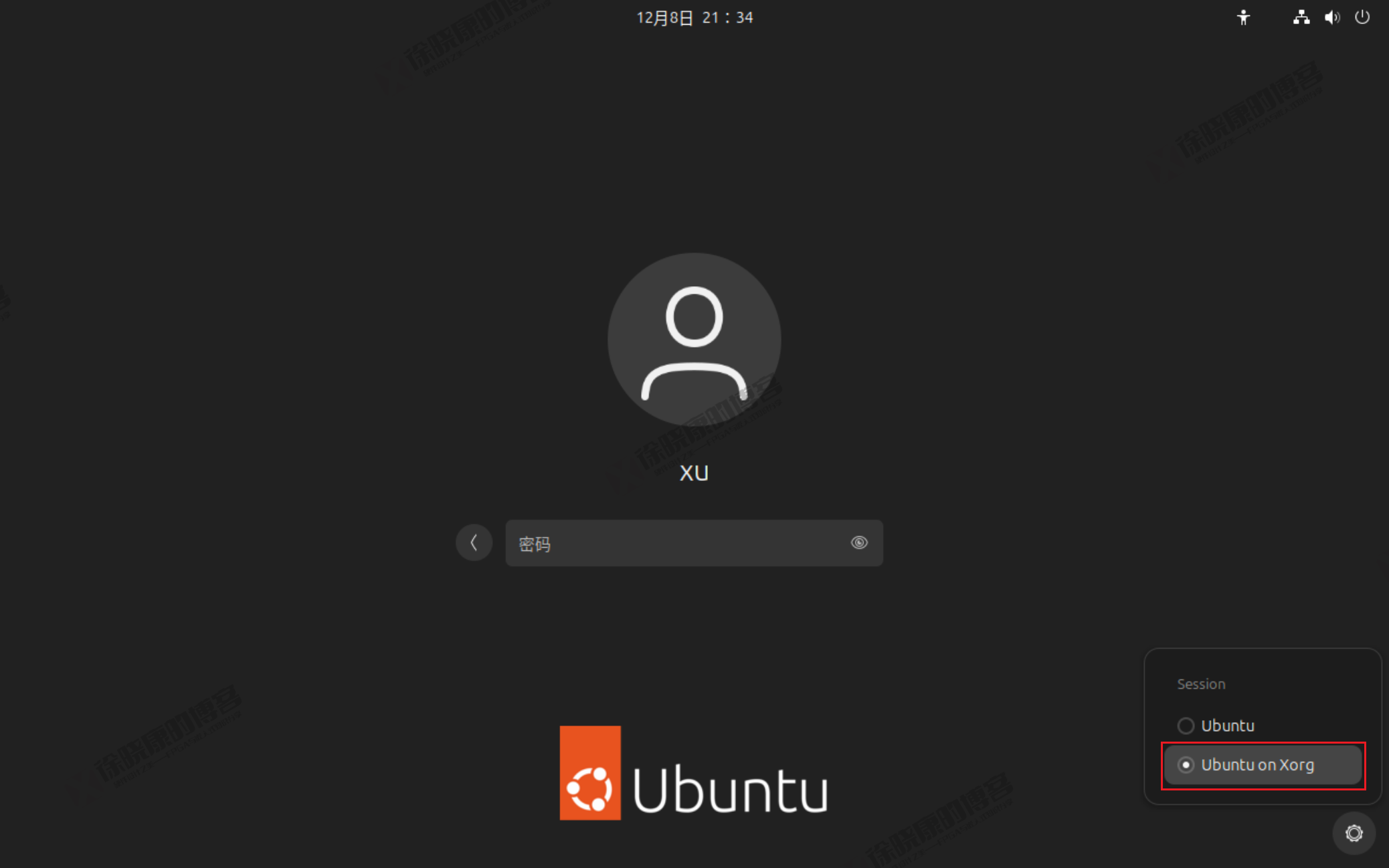
如果想默认就以Ubuntu on Xorg登录,可修改Ubuntu/etc/gdm3路径下的custom.conf文件,去掉图示语句的注释。
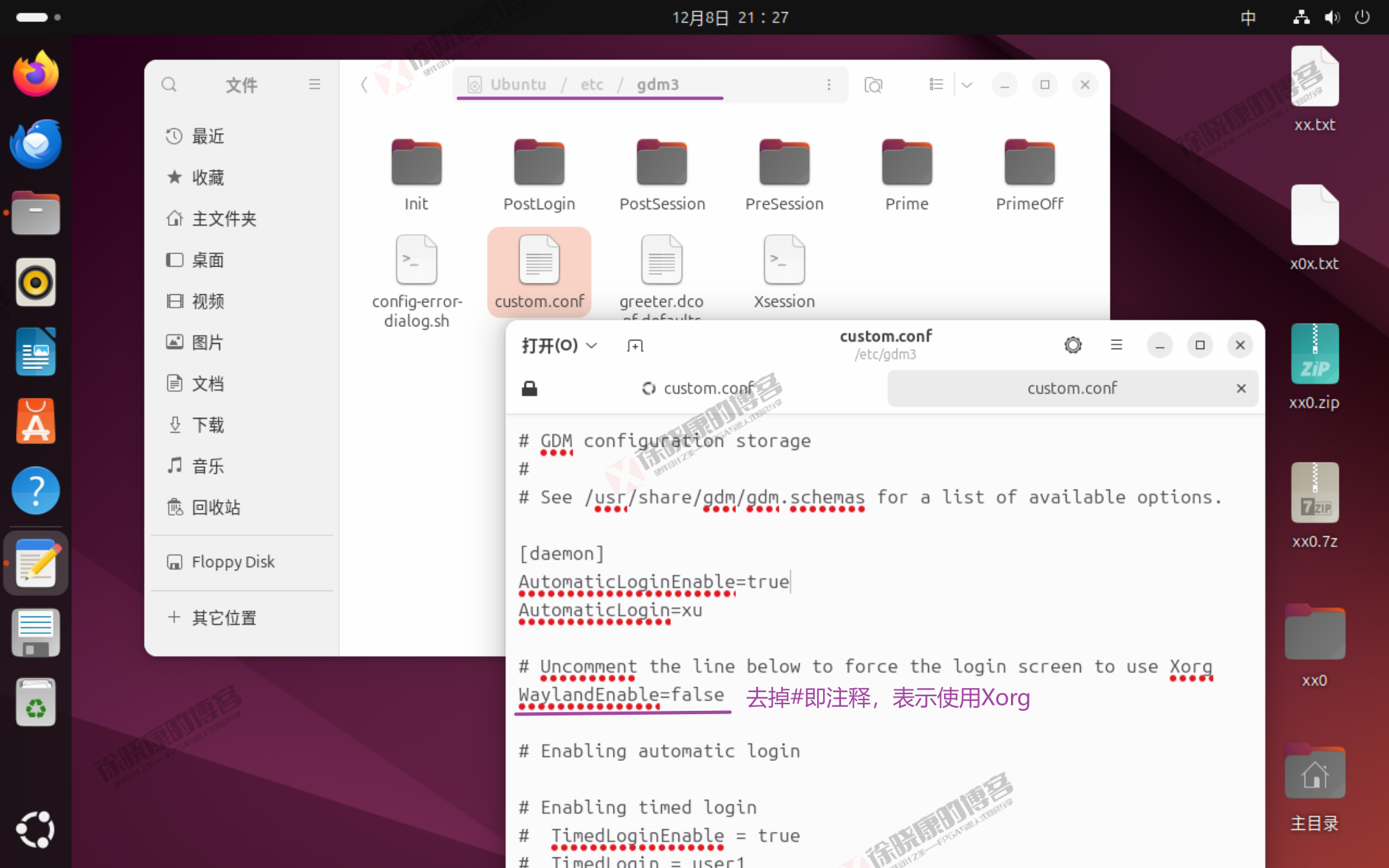
注意,Wayland是更新且性能更好的显示服务器,只是目前确实存在这个复制粘贴文件夹且拖动失效的问题,而Xorg是更老的显示服务器,性能稍差一点,但可实现双向拖动。建议还是用Xorg,能拖文件夹还是很重要的。
七. Ubuntu的简单使用
7.1 怎么输入中文
如下图所示,切换输入法为中文(智能拼音)即可。其它输入法可以在设置中删掉。
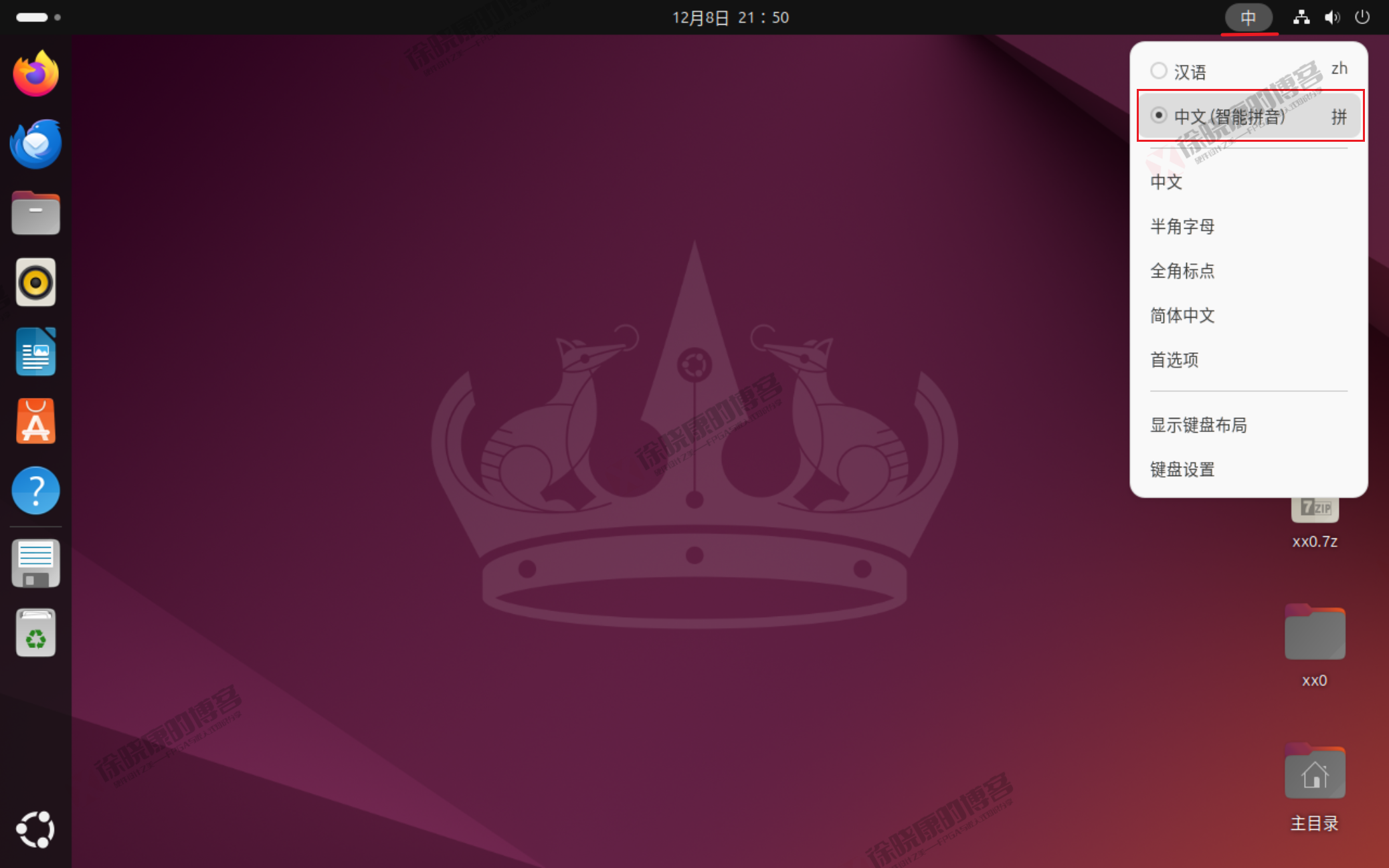
7.2 怎么安装、更新、卸载软件包
如果发现,系统安装时没有自动装open-vm-tools,或者你的open-vm-tools有问题,你想卸载重装,怎么操作呢?
7.2.1 卸载软件包
sudo apt remove 包名,或者 sudo apt purge 包名。例如sudo apt remove open-vm-tools或者sudo apt purge open-vm-tools。
sudo获取最高权限,apt包管理工具,remove/purge操作指令,包名表示操作对象。
remove表示卸载软件包,但保留软件设置。
purge表示卸载软件包,且删除软件设置,purge更加彻底,如果你不需要保留设置,建议用purge,能避免一些潜在的冲突。
7.2.2 安装软件包
sudo apt install 包名。如sudo apt install open-vm-tools 或者sudo apt install open-vm-tools-desktop 。
小技巧,open-vm-tools-desktop因为是open-vm-tools的插件,所以安装open-vm-tools-desktop会先安装依赖项即open-vm-tools,所以如果要重装open-vm-tools,sudo apt install open-vm-tools-desktop这一个命令就行了,如下图所示。
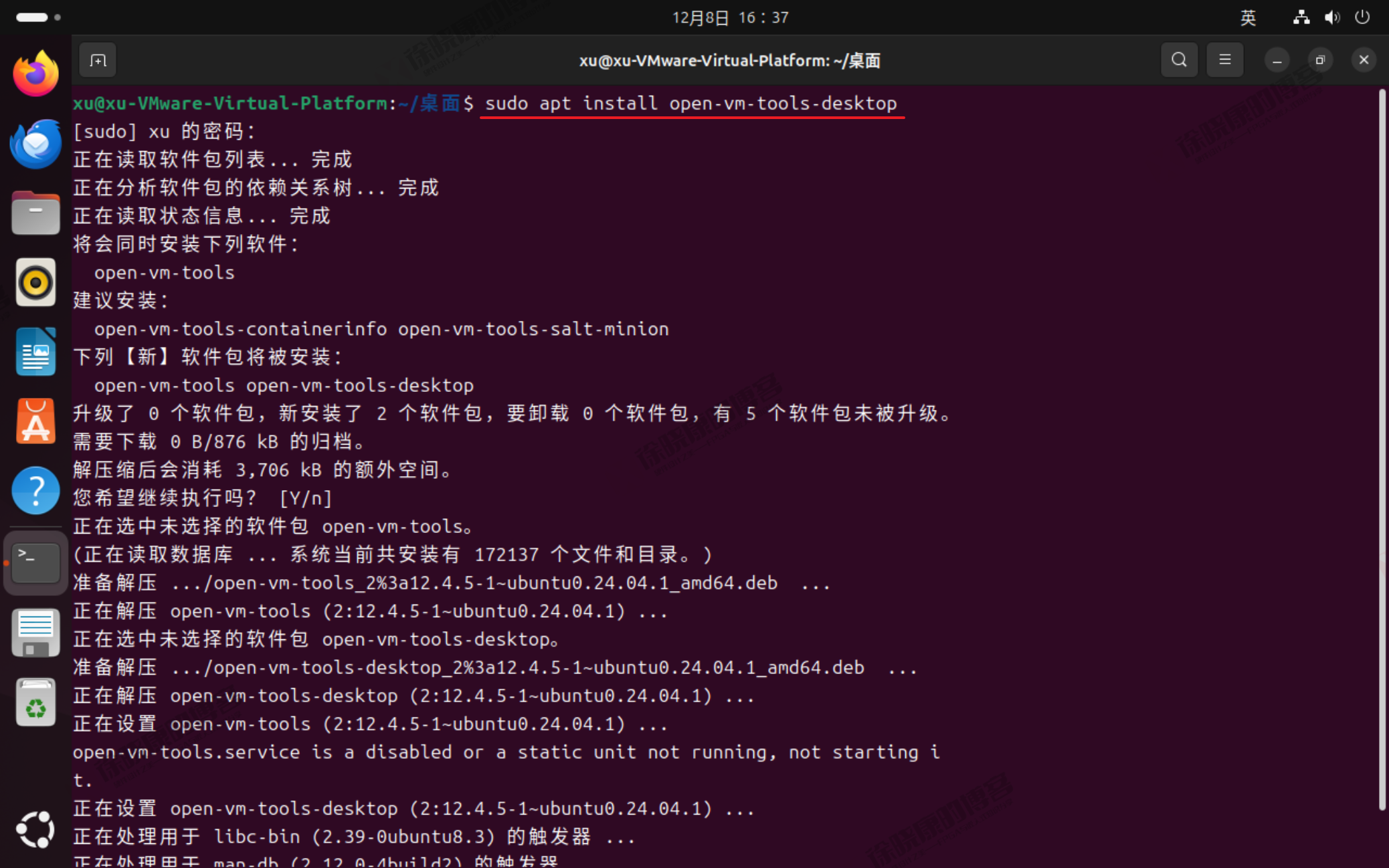
7.2.3 怎么查看当前系统的服务状态以及开启/关闭服务
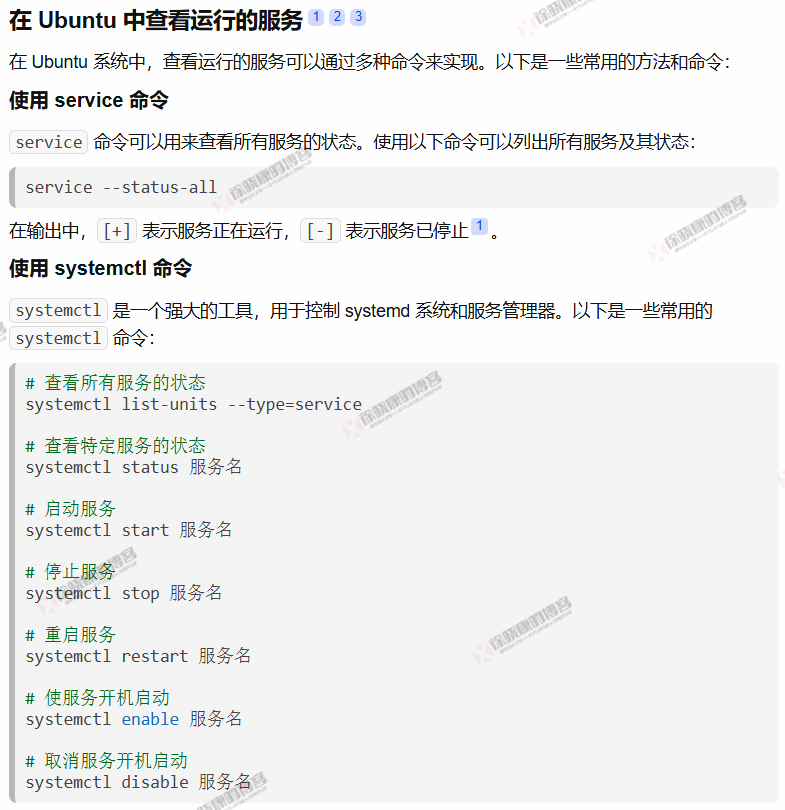
文字版:
service --status-all
systemctl status 服务名
systemctl start 服务名
systemctl stop 服务名
systemctl enable 服务名
systemctl disable 服务名
八. 其它安装VMware Tools可能遇到的问题
-
open-vm-tools与open-vm-tools-desktop没安装或安装出错。解决办法:卸载open-vm-tools后重装。
-
open-vm-tools服务未开机启动。解决办法:用systemctl enable 服务名命令,设置其开机启动。
-
Vmware虚拟机版本不兼容,可菜单 → 管理 → 更改硬件兼容性。
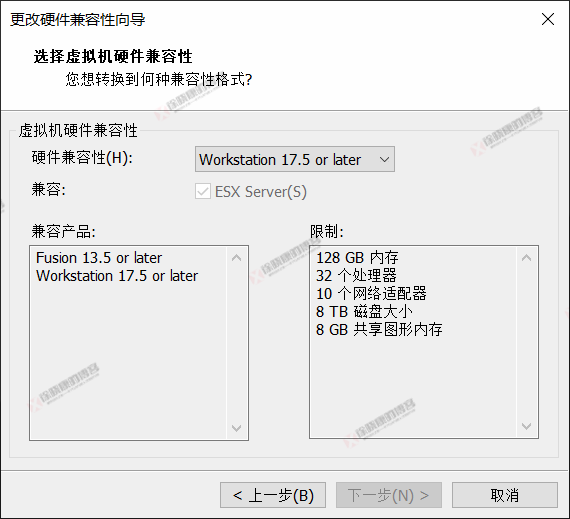
Ubuntu的VMware Tools安装可能遇到的问题太多了,简直是千人千面,为这个VMware Tools安装,我足足花了两天时间,也才有个不那么完美的解决方案。从这也可以看出Ubuntu系统相较Windows,稳定性、易用性等各方面还是差很多的,这个VMware Tools算是最基础的工具了,用户都难以轻松解决,以后遇到的问题可能就更多更复杂了。
九. 虚拟机软件与以Ubuntu虚拟机镜像分享
VMware Workstation Pro 个人免费版分享:
欢迎大家关注我的公众号:徐晓康的博客,回复以下四位数字获取。
5003
建议复制过去不会码错字!
已经装好Ubuntu系统和VMware Tools工具的虚拟机镜像:
欢迎大家关注我的公众号:徐晓康的博客,回复以下四位数字获取。
5004
建议复制过去不会码错字!
如果本文对你有所帮助,欢迎点赞、转发、收藏、评论让更多人看到,赞赏支持就更好了。
如果对文章内容有疑问,请务必清楚描述问题,留言评论或私信告知我,我看到会回复。

徐晓康的博客持续分享高质量硬件、FPGA与嵌入式知识,软件,工具等内容,欢迎大家关注。